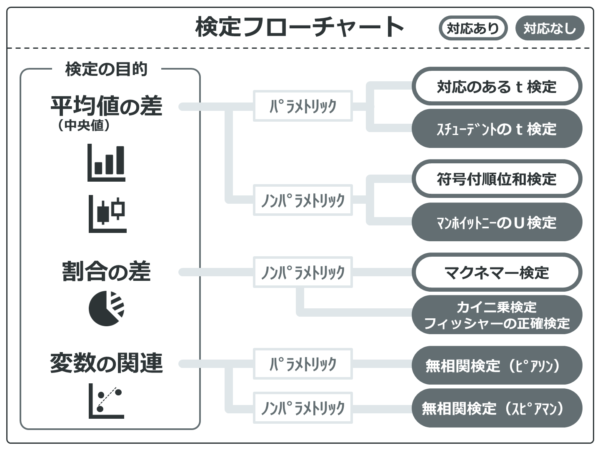あぁぁぁぁぁぁくぁwせdrftgyふじこ

ど、どうしたんですか?

Wordが言うこと聞かなくて…表が作れません

Wordは手順を守れば簡単にきれいな表が作れますよ!

ひょー!!

…。
手順を知らないとWordの表作成は難しい
みなさん、Wordで表作っていてイライラしたことないですか?
なんか作ってる途中で、ちょいちょいズレたり、なんか馬鹿みたいに大きくなったり、テキストがやんちゃでうまく配置できなかったり…と。こだわればこだわるだけ、逆に難しいですよね。
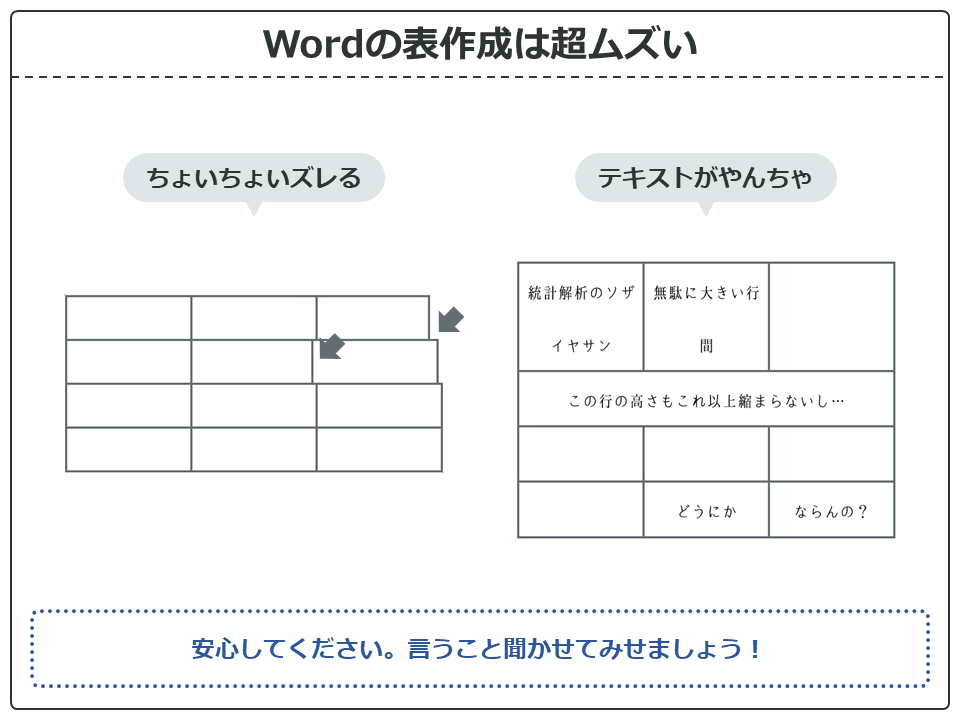
でも安心してください。今回紹介する手順通りにやれば、だいぶ言うことを聞かせられるようになります。

こんな表、簡単に作れるようになります。さっそく手順を見ていきましょう!
準備をしよう
当然ですが、Wordが必要です。実際にやりながら勉強したいという人は、下記からファイルをダウンロードして使ってください。
絶対に失敗しない表作成の手順

全部で9つの手順があります。慣れないうちはこの順番でやることをお勧めします。それでは順番に見ていきましょう。
➀表を挿入する
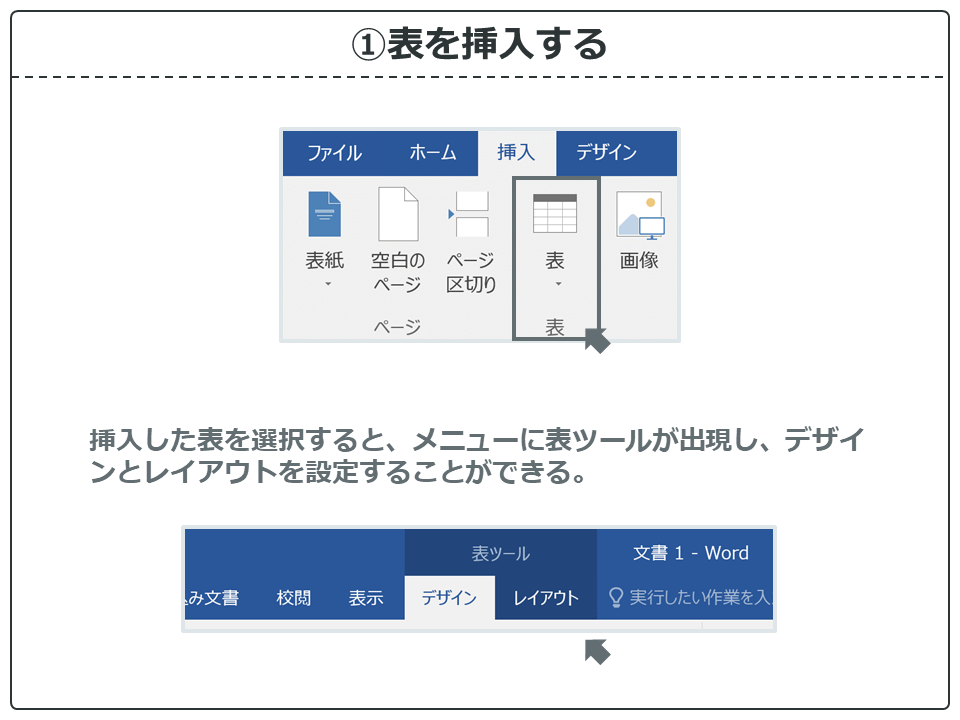
メニューの【挿入】から必要な大きさの表を挿入します。後から行や列数は調整できるので大体でいいです。
Excelなどですでにデータがある場合は貼り付けましょう。
また、表を挿入し、選択しているとメニューに【デザイン】と【レイアウト】のメニューが新たに表示されます。
【デザイン】は罫線のスタイルや塗りつぶしの色、【レイアウト】は行列の数やサイズを調整することができます。よく使うので覚えておきましょう。
➁自動的にセルのサイズを変更するのチェックを外す
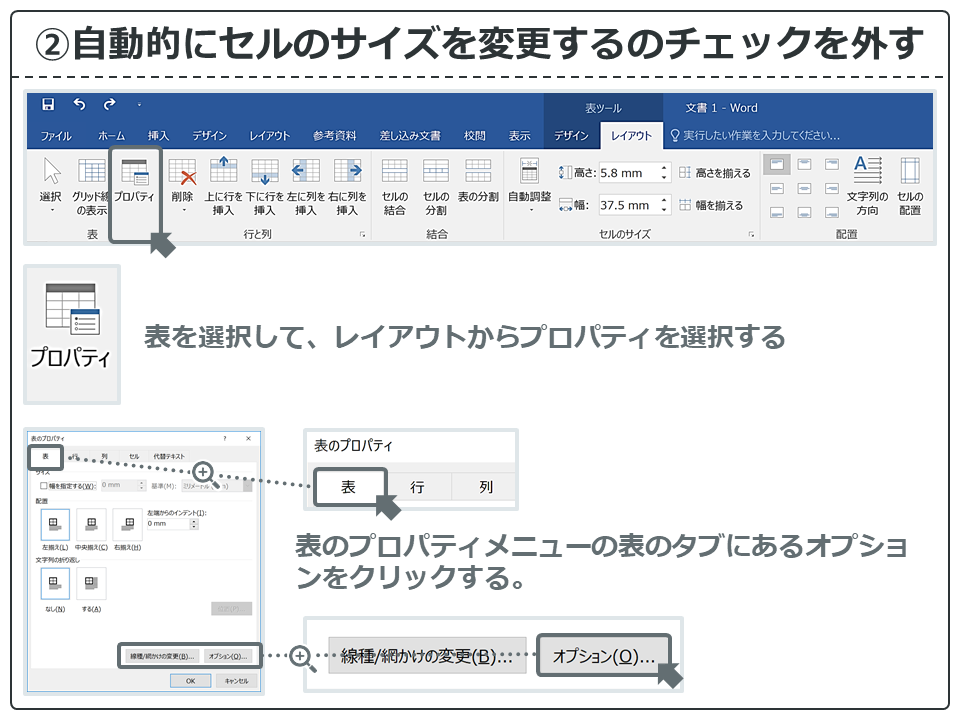
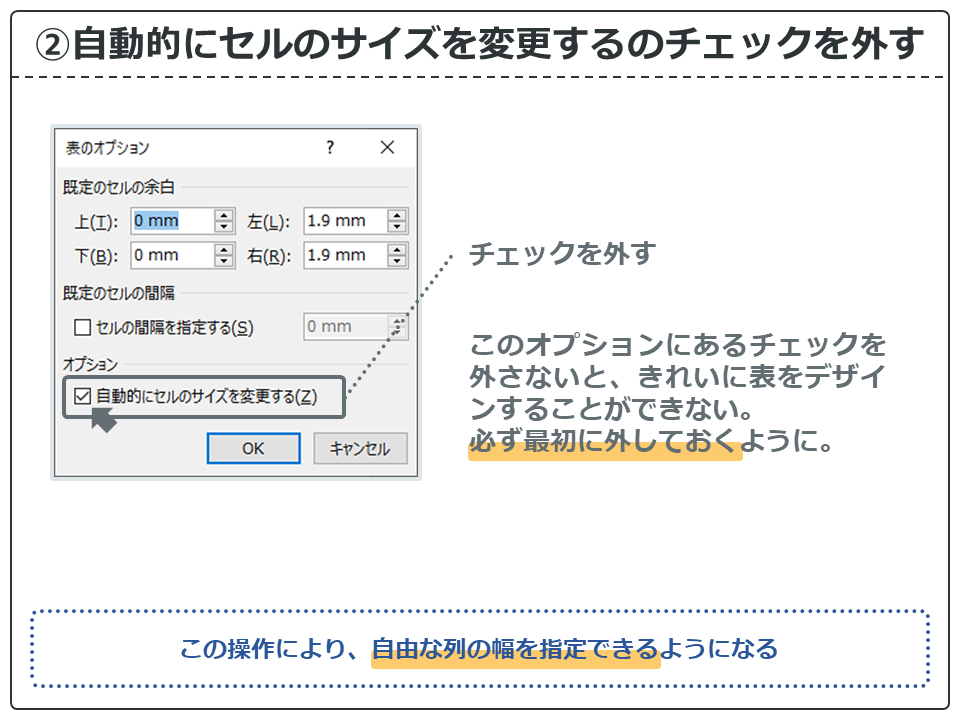
この操作は意外と知られていませんが、細かいデザインをするときは必須です。Wordの表は自動的にセルのサイズを変更してきます。せっかくきれいにそろえても。ズレます。余計なお世話ですね。
この操作により、自由な列の幅を指定できるようになります。
③表の余白を整える
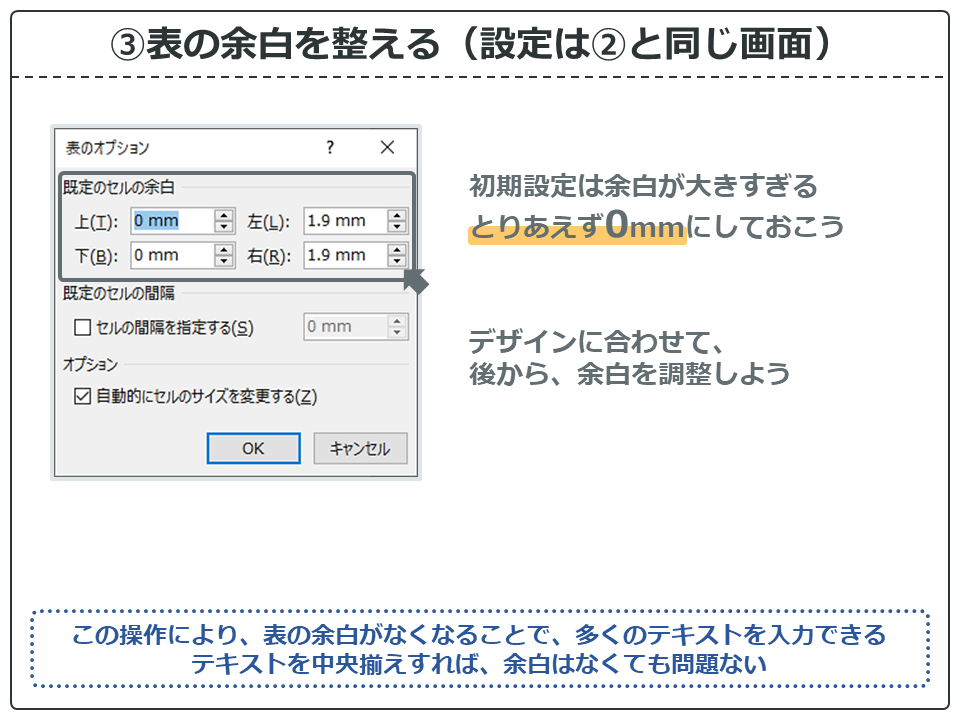
Wordの表のセルには標準で結構な余白が入っています。余白があると当然ですがその分テキストが入りません。とりあえず0mmにしておき、必要に応じて調整していきましょう。
左右の余白はテキストを中央揃えすれば問題ありません。左または右揃えするセルは必要なら指定してあげましょう。
上下の余白はまったく必要ありません。行の高さを指定すれば余白をとることができます。
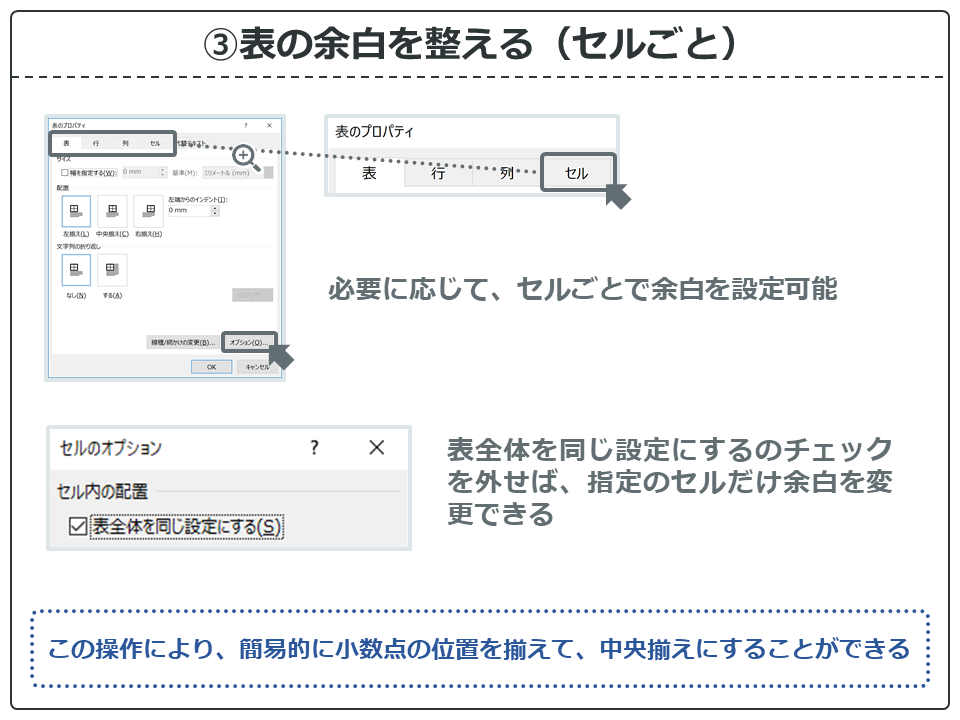
セルごとに余白を調整するには。表のプロパティのメニューを「セル」にしてからオプションで調整します。
数値のセルは右揃えにして、セルの右の余白を入れることで、簡易的に小数点の位置を揃えることもできます(一応、小数点の位置を揃える専用の機能は別にあります)。
④表のフォントサイズを指定する

表のフォントサイズを指定します。表全体を選択すればすべて同じサイズにできます。必要であればフォントの種類も一緒に変えてあげましょう。
表は本文と同じフォントサイズか、やや小さめにすることが多いです。またゴシック体にすると良いでしょう。
⑤1ページの行数を指定時に文字を行グリッド線に合わせるのチェックを外す
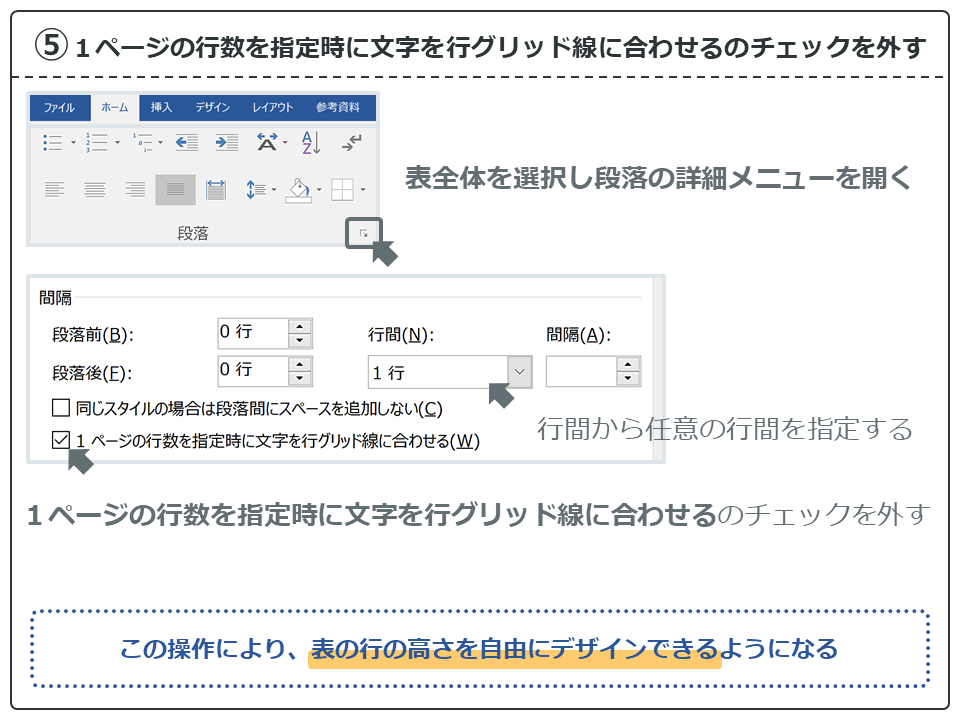
この操作もあまり知られていませんが、超重要です。Wordはページレイアウトの行数に従うため、ページレイアウトの行数を超えて行数を増やすことができません。
これは表も同じです。例えばページレイアウトの行数を10行にしていたら、1ページに表示できる表の行数も10行までになってしまいます。すごく行の高さが高い表になってしまいます。
「1ページの行数を指定時に文字を行グリッド線に合わせるのチェックを外す」とは簡単に言えば「ページレイアウトに従わなくする」という操作になります。
これにより、ページレイアウトを無視して、表の行の高さを自由にデザインできるようになります。
1つポイントがあります。
行の高さが自由であっても、その行のフォントサイズより高さを小さくできません。もし、高さがとても小さい行を入れたい場合は、その行のフォントサイズを小さくすれば可能です。
⑥データを入力し、行列数を調整する
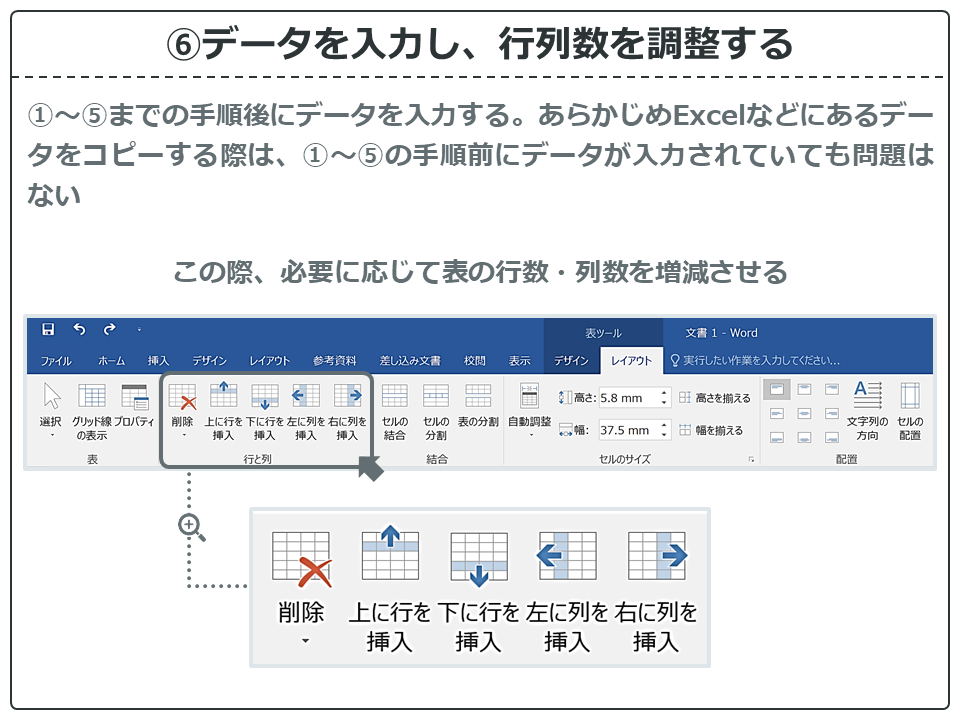
ここまできたらデータを入力したり、必要に応じて行列を増減させましょう。もちろん、Excelなどからコピーしてきているのであれば、①~⑤の手順前にデータが入力されていても問題ありません。
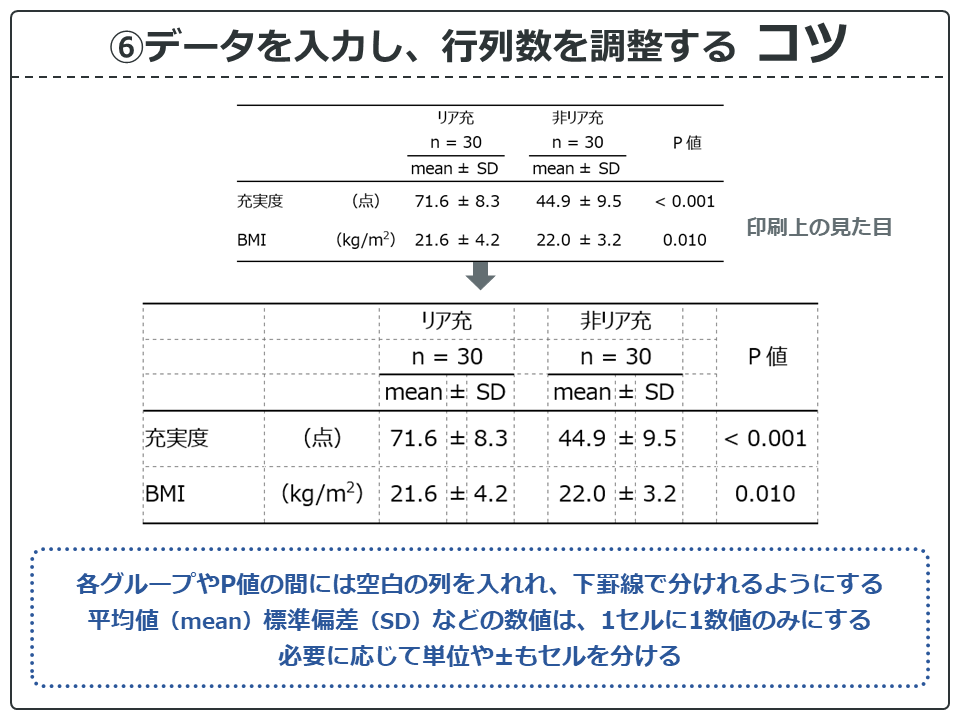
ここ、きれいに作るときの重要なポイントです。
例を見てください。
上の表は印刷した時の見た目です。論文っぽい表ですね。
下の表は、実際にセルがどうなっているかわかるようにした表です。
よく見ると、細かくセルが分かれています。できるだけ、データはデータだけを入力するようにします。上の例だと「±」とかを別のセルにします。
また、グループ間やP値の間にも1列入れて分けています。こうすることで、罫線を引いたときにグループごとで分けることができます。
⑦行の高さ、列の幅を数値で指定する
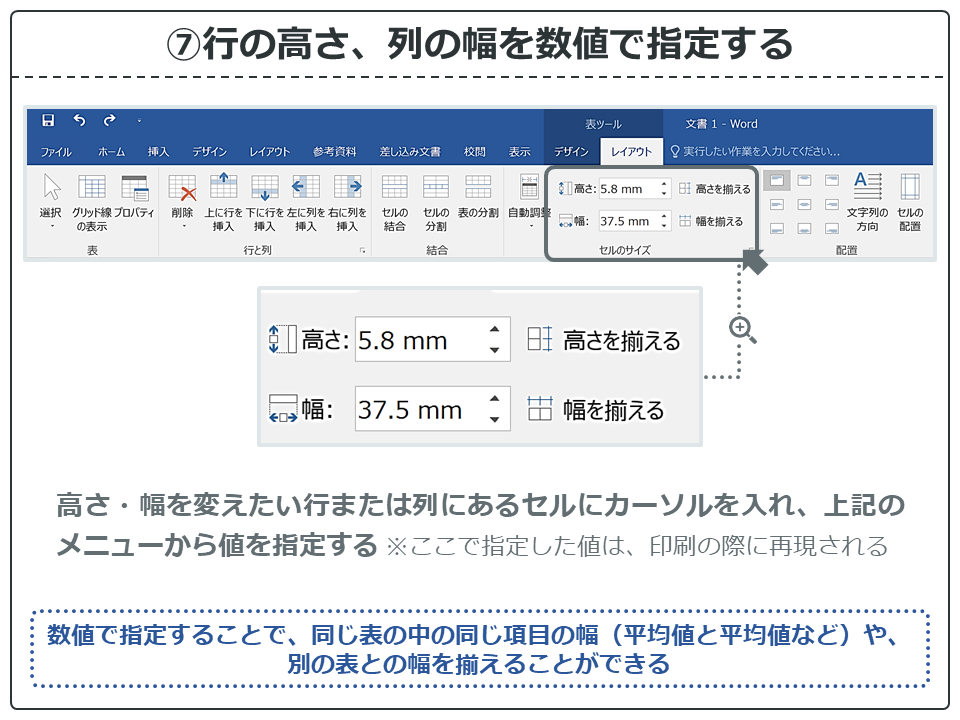
はい、ここも超重要です。
ご存じの通り、表の罫線をドラッグすれば行や列の大きさは変えることができます。ただ、これやるときれいにデザインでいないのでやめましょう。
メニューの「レイアウト」からmm単位で高さ・幅を指定できます。
同じ表の中で、同じ項目は大きさをそろえるときれいにデザインできます。
例えば、平均値のデータが入る列はすべて25mmにする。標準偏差の列は20mm、P値は…といったように簡単にそろえることができます。
ただし、「②自動的にセルのサイズを変更するのチェックを外す」をやっておかないと上手くいかないので注意です。
欲を言えば、1つの表だけでなく、他の表の行や列の幅もすべて統一していくと、めちゃくちゃきれいにできるのでおススメです。
⑧セルの結合を行う
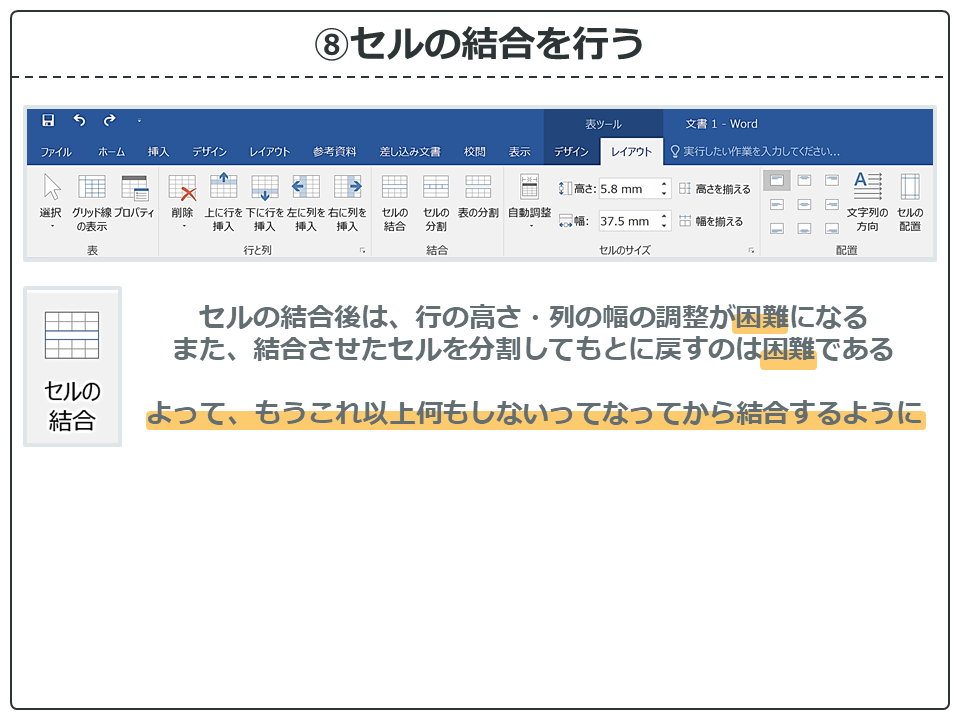
またまた超超超重要です!!
Wordの表デザインで一番の曲者はセルの結合です。
セルの結合後は、行の高さ・列の幅の調整が困難になります。また、結合させたセルを分割してもとに戻すのは困難です。分割してもとも戻せたとしても挙動がおかしくなります。
セルの結合後は特に、「⑦行の高さ、列の幅を数値で指定する」がまったくいうことを聞かなくなります。もうこれ以上レイアウトについて何もしないってなってから結合するようにしましょう。
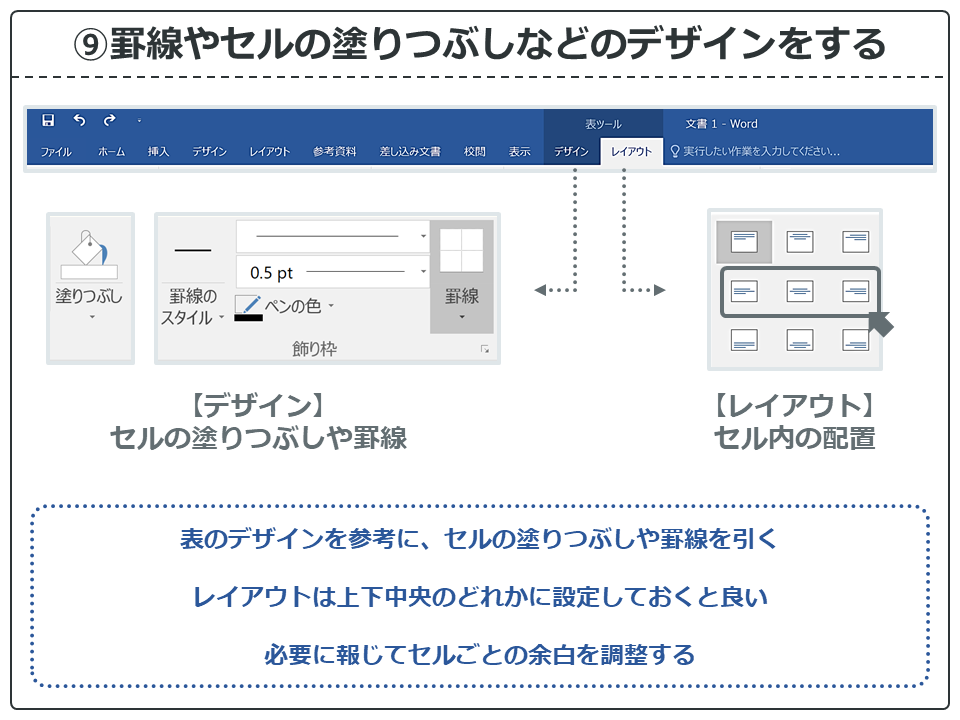
ここまでくればもう安心です。あとは好きにデコっちゃって下さい。
レイアウトからセル内の配置を上下中央のどれかにしておくといいですね。あとは線を引いたり色を付けたりと。
慣れない人向けに簡単な罫線の引き方も紹介しておきます。
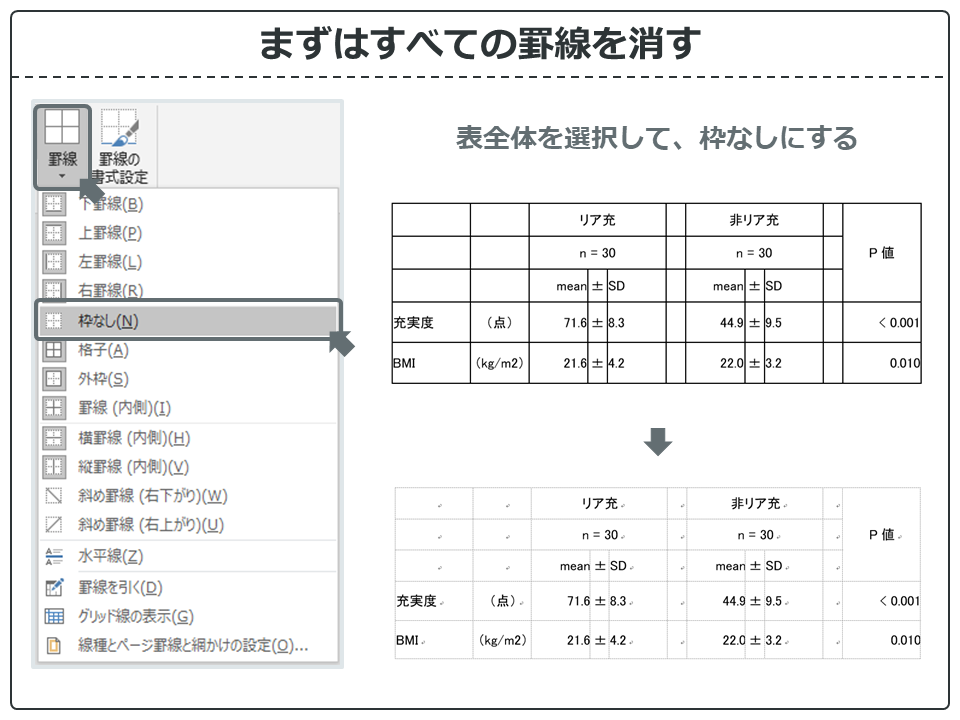
まずは、なんにせよ罫線を全部消しましょう。表全体を選択した状態で、デザインのメニューの罫線から【枠なし】をクリックすると枠が消えます。
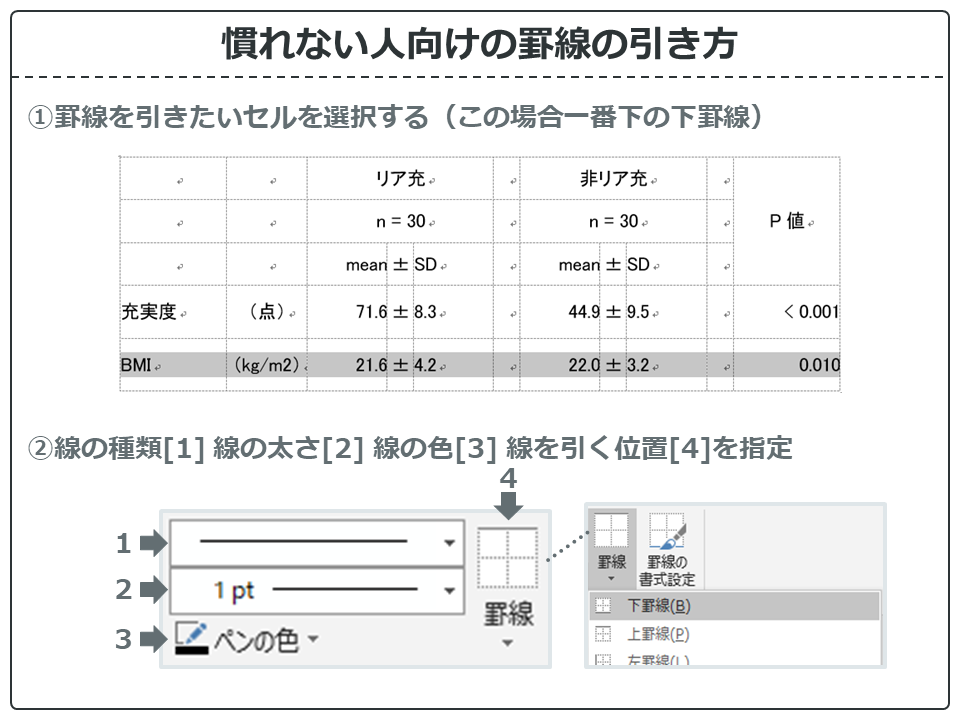
こちらは慣れない人向けの罫線の引き方です。
例えば、表の一番下の下罫線を入れたい場合、罫線を入れたいセルを選択します。
次に、線の種類、線の太さ、線の色を選んでいきます。線の太さは細い線で0.75~1pt、太い線で1.5~2ptくらいにするとメリハリがつきます。
そして、罫線のメニューから引きたい罫線を選んで選択します。これをひたすら繰り返してください。
上記の1~3の設定をすると罫線ペンモードになるので、直接表に書いてもいいですが、Wordの罫線は結構言うことを聞かないのでこのやり方の方が確実だと思います。
まとめ
いかがでしたか?
この手順通りにやればだれでも簡単にきれいな表が作れます。
ただ、実際のデータを表に起こそうと思うとなかなか慣れるまではどのように表現すればいいか、デザインもどうすればいいかわからないと思います。
関連記事で様々なパターンに合わせた表デザインを紹介していきます!とりあえずお疲れさまでした。