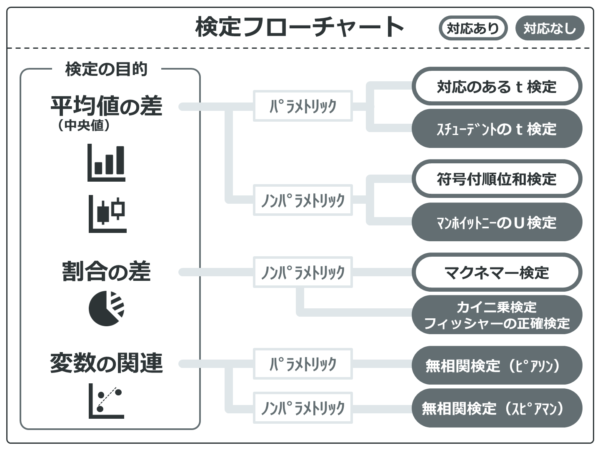この記事では統計ソフトEZRにおけるデータセットの取り扱い方を紹介します。
EZRにおけるデータセットの取り扱い方法
それではさっそくEZRにおけるデータセットの取り扱い方法を紹介していきます。もし、Excelなどでデータセットを作ったことがないよって人は下記の記事を先に読んでおくことをお勧めします。
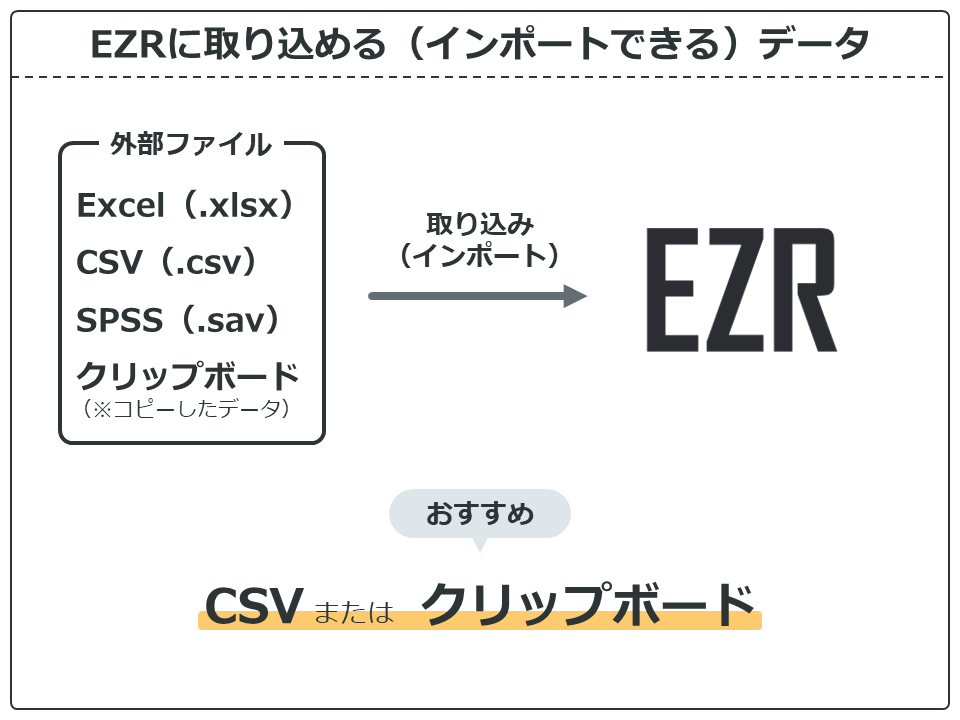
EZRでは、Excelなどの外部ファイルとして作ったデータセットを取り込み(インポート)使用することが一般的です(一応、EZRでデータを打ち込んで作ることもできる)。
様々なインポートすることができますが、安定性と速度の観点から、CSVファイルまたはクリップボードを推奨します。
CSVファイルはExcelファイルを超シンプルにしたテキストデータと思ってください。Excelから作ることができます。
クリップボードは、コピーしたときにパソコンの中に一時的に保存される場所です。Excelの表をコピーして使うことができます。
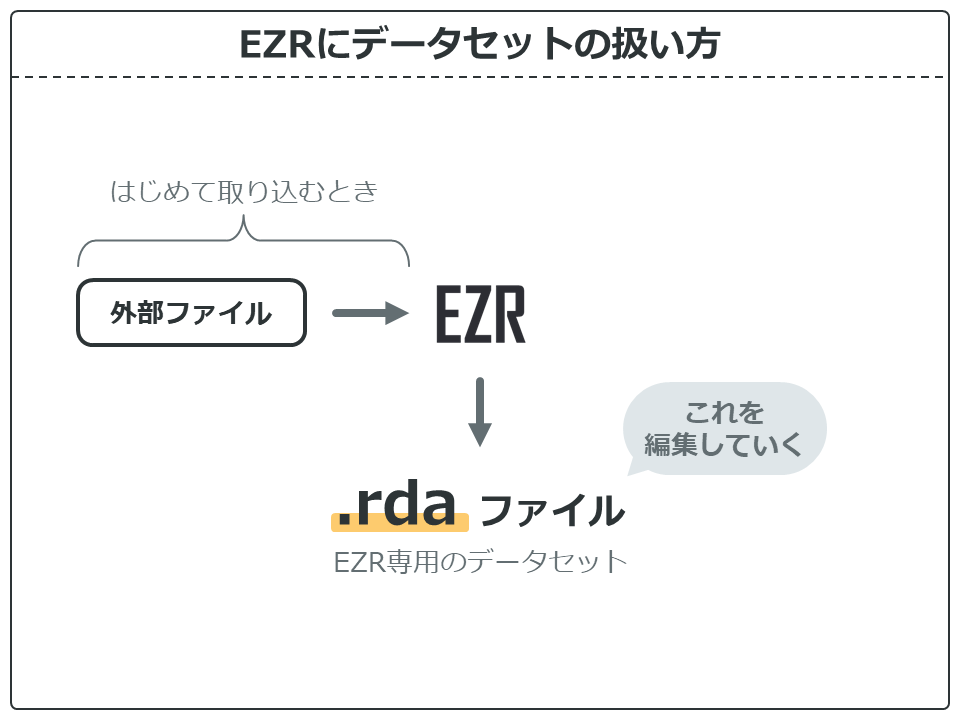
ここ、EZRでデータセットを扱う上で超重要です!
例えばExcelファイルをEZRにインポートしたとします。その時点で、EZRのデータセットファイルである「.rdaファイル」が作成されるんですね。
なので、どんだけEZRでExcelからインポートしたデータをいじくりまわしても、元のExcelファイルにはなんにも影響はありません。覚えておきましょう。
なので、インポートするのは最初の1回だけで、次回からは作成した「.rdaファイル」を開いて編集していくことになります。ここも覚えておきましょう。
EZRへのデータのインポート方法
それでは、おすすめしたCSVファイルとクリップボードからデータをインポートして、データセットを作成する方法をそれぞれ紹介していきます。
実際にやっていきましょう。
ここでは以下のファイルを使用していくのでダウンロードしてください。また、ファイルの内容の説明を見たいときは関連記事を参照してください。
ExcelからCSVファイル経由でインポート
ほとんどの場合、データセットはExcelファイルであると思うので、ExcelからCSVファイル経由でインポートする方法を紹介します。
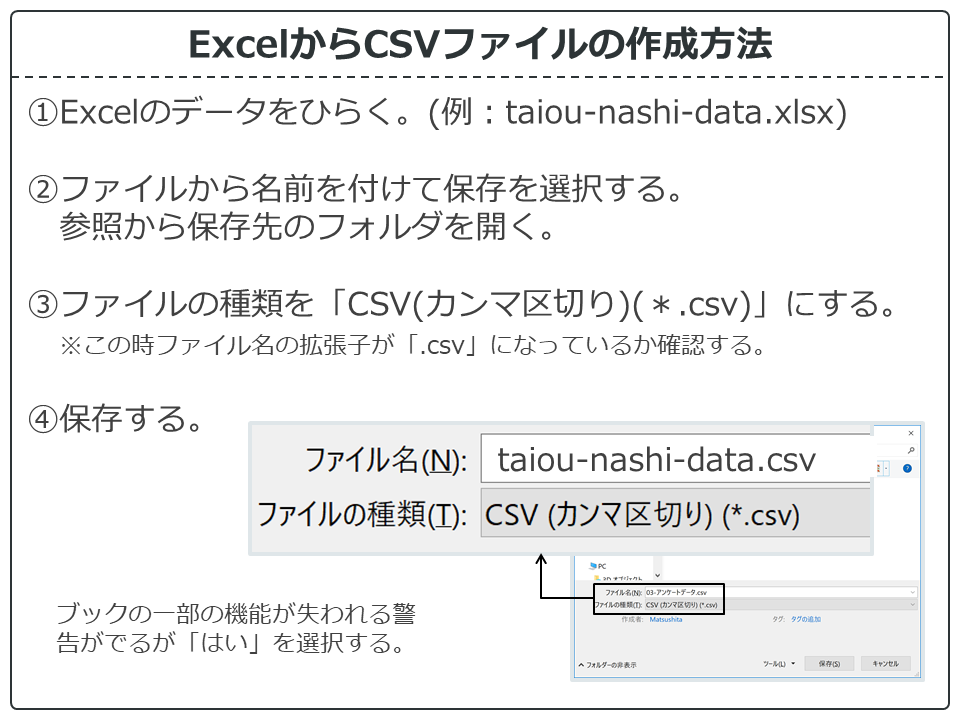
それでは上の手順に従って、ExcelファイルからCSVファイルを作成してみましょう。
保存するときに、ファイルの種類を「CSV(カンマ区切り)(*.csv)」を選択してくださいね!たくさんファイル形式があるので、よく見て、同じものを選択してください。
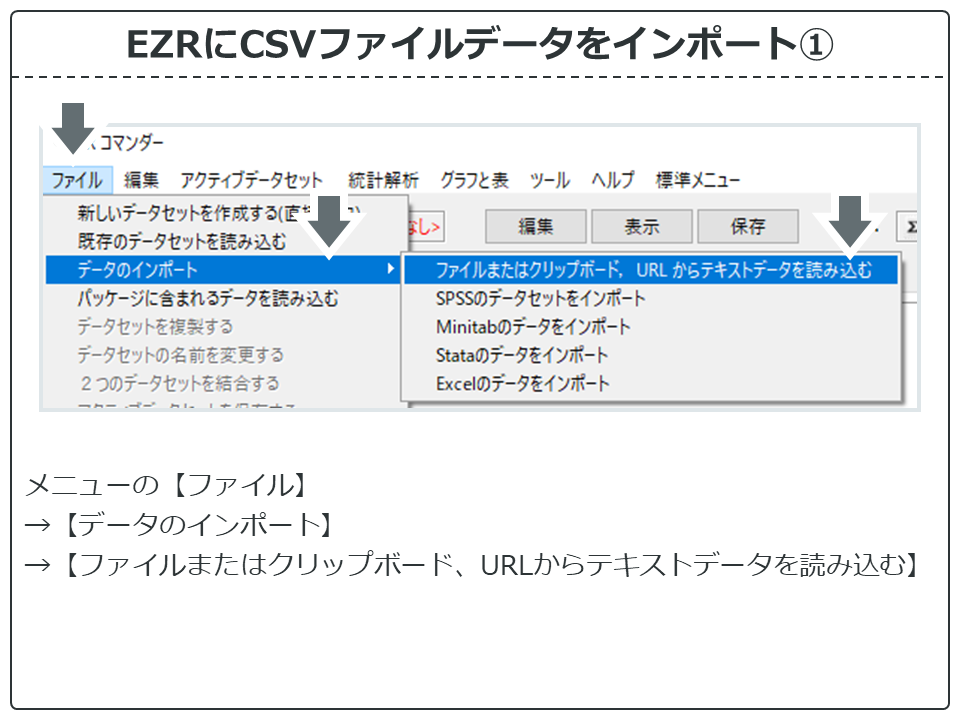
CSVファイルが用意できたら、EZRを起動してください。
EZRのメニューにある【ファイル】から【データのインポート】を選択し、【ファイルまたはクリップボード、URLからテキストデータを読み込む】をクリックします。
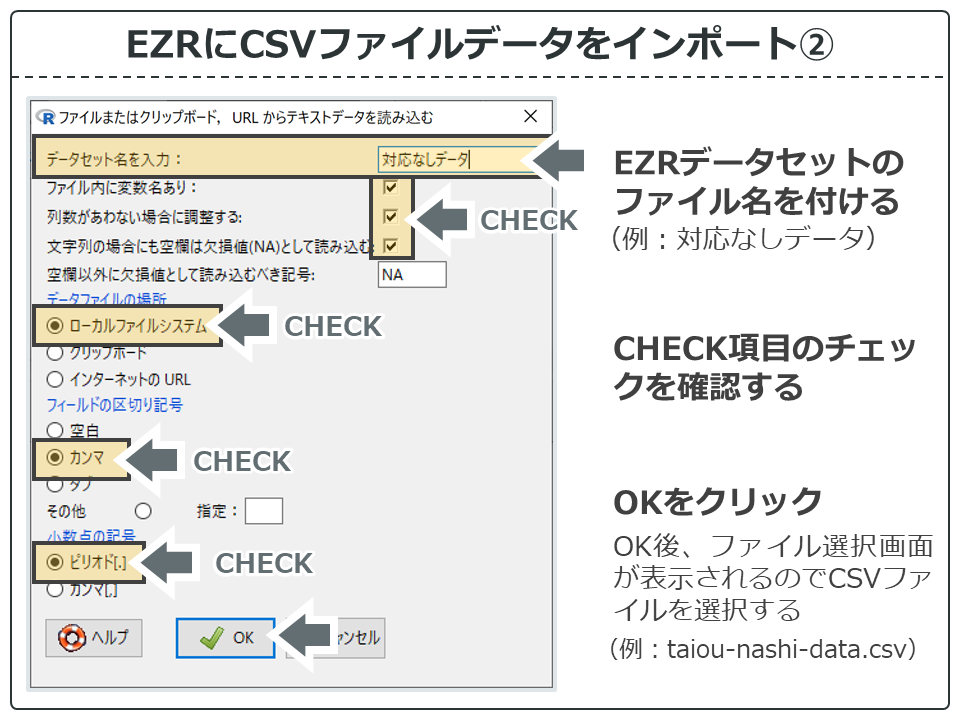
そうすると、上の画面が出てきます。基本的に入力するのは1番上の「データセット名を入力」だけです。ここにデータセットにつけるファイル名を入力しましょう。例では「対応なしデータ」と入力しています。
一応、CHECK項目も確認してみてください。たぶんそのままで大丈夫だと思いますが、違っていたら画像と同じようにしておきましょう。
OKを押すと、ファイル選択画面が表示されるので、作成したCSVファイルを選択してください。
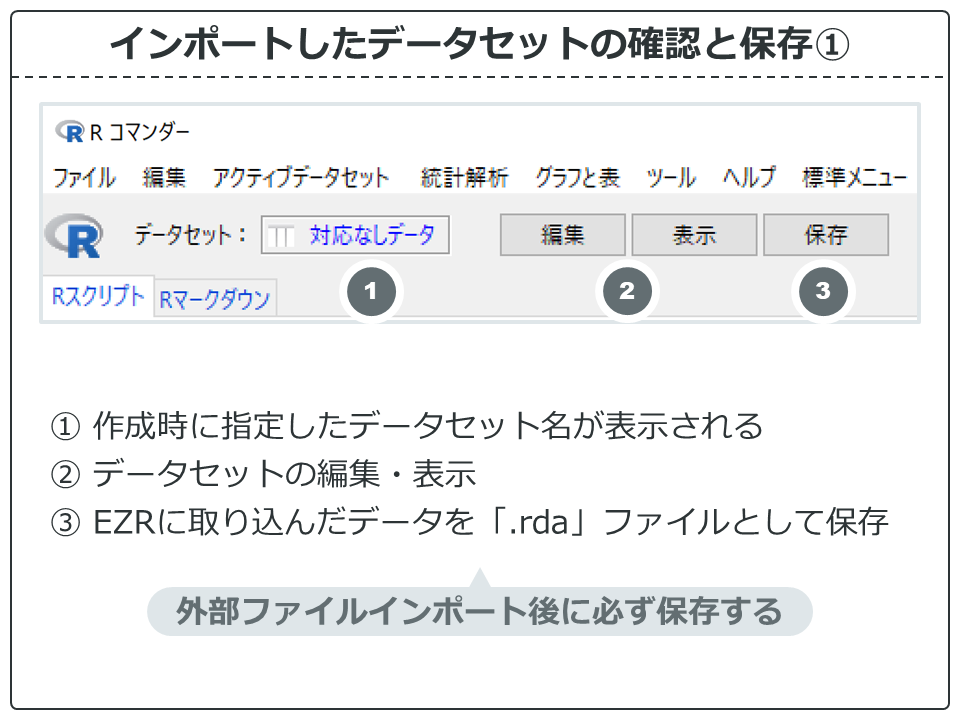
インポートが無事終われば、上の画面の①のところに、作成時に指定したデータセット名が表示されています。また、②の表示からインポートしたデータセットを確認できるので、確認しておきましょう(確認後は×で閉じてOK)。
インポートがうまくいかない人は、データセットのファイル名かExcelのファイル名に使っちゃいけない文字が入っている可能性が高いです。とりあえず記号を抜くようにしてみるとうまくいくと思います。
はい、ここからも超重要です。
インポートしたことで、EZRのデータセットファイルである「.rda」ファイルが、一時的に作成されました。まだ一時的です。EZRを閉じるとなくなります。
なので、③から保存しておきましょう。
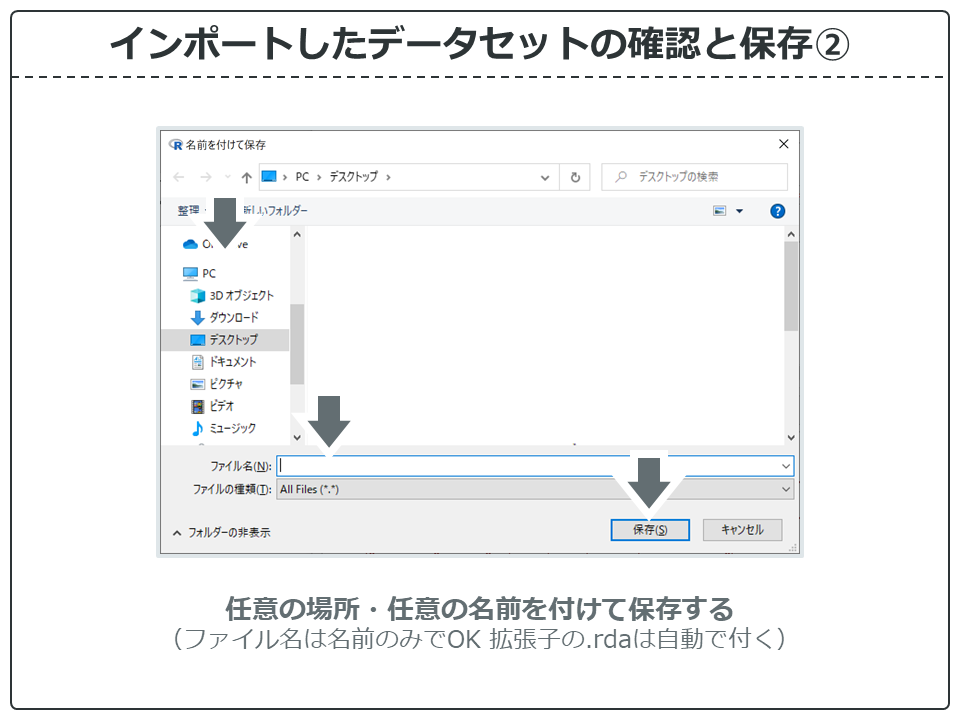
保存ボタンを押すと、保存画面が表示されるので、任意の場所・任意の名前を付けて保存しておきましょう。上書き保存するときも同じ手順になります。
うまくできましたか?
クリップボード(コピー)からインポート
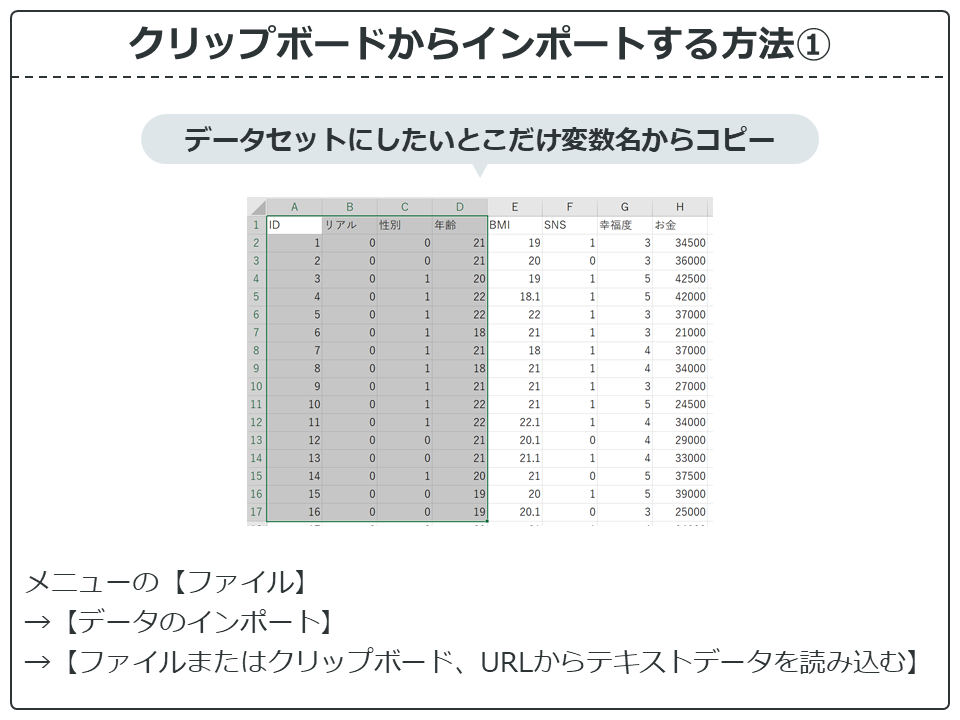
クリップボードからインポートする場合は、インポートしたい部分を選択範囲にしてコピーします。この時、変数名もコピーするようにしましょう。
以降の手順は、CSVファイルと同じです。
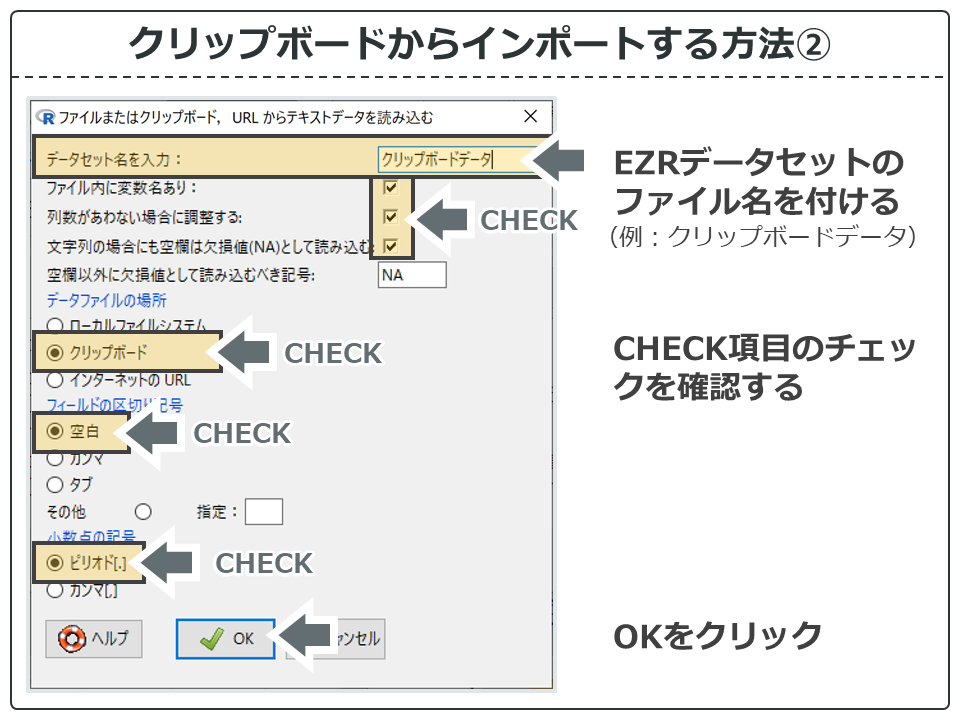
CSVファイルの時とちょっと違うのは、データファイルの場所が「クリップボード」、フィールドの区切り記号が「空白」を選択することです。あとは同じです。
OKを押せばインポートされますが、こちらも一時的なファイルなので、必ず「.rdaファイル」を保存しておくようにしましょう。
データセットの切り替えと読み込み
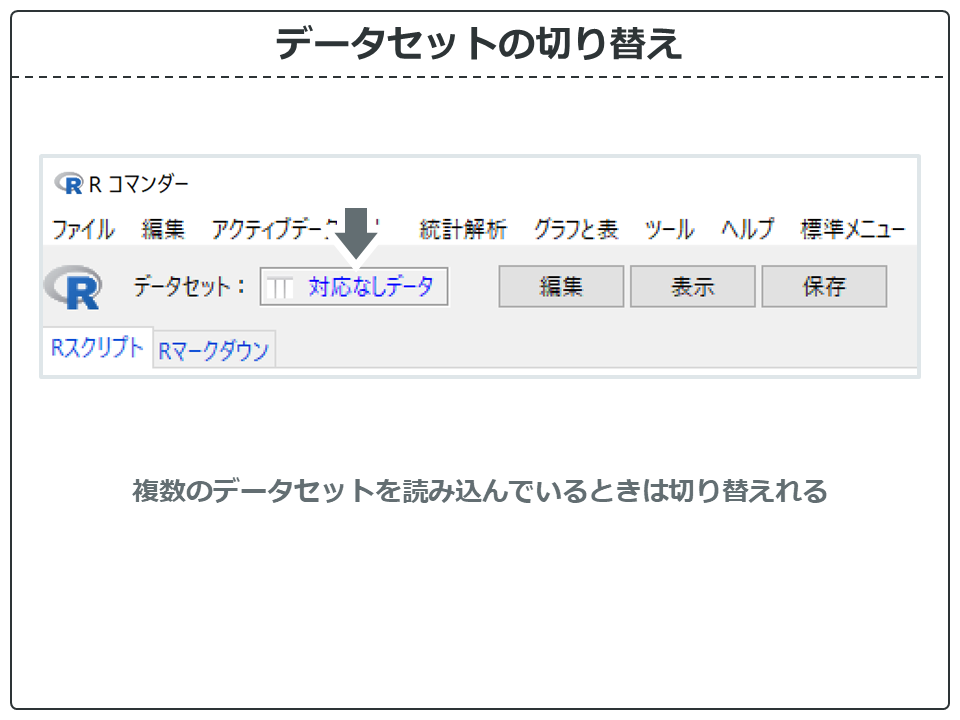
EZRに複数のデータセットを読み込んでいる場合、データセットを切り替えることができます。
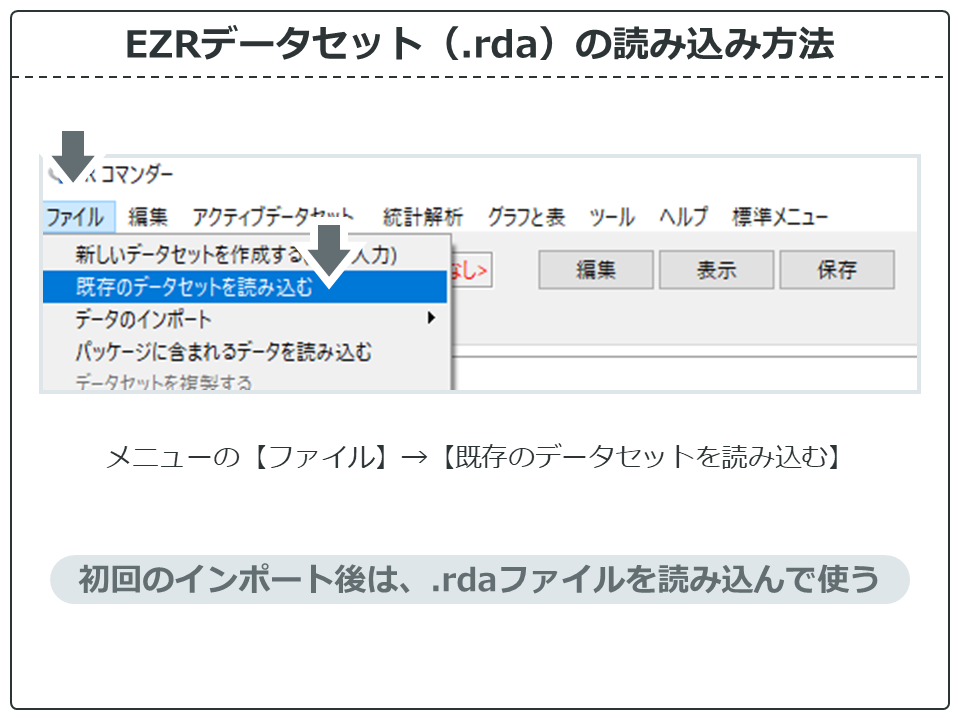
また、作成したデータセット(.rdaファイル)を読み込むには、メニューにある【ファイル】から【既存のデータセットを読み込む】を選択すると読み込むことができます。
まとめ
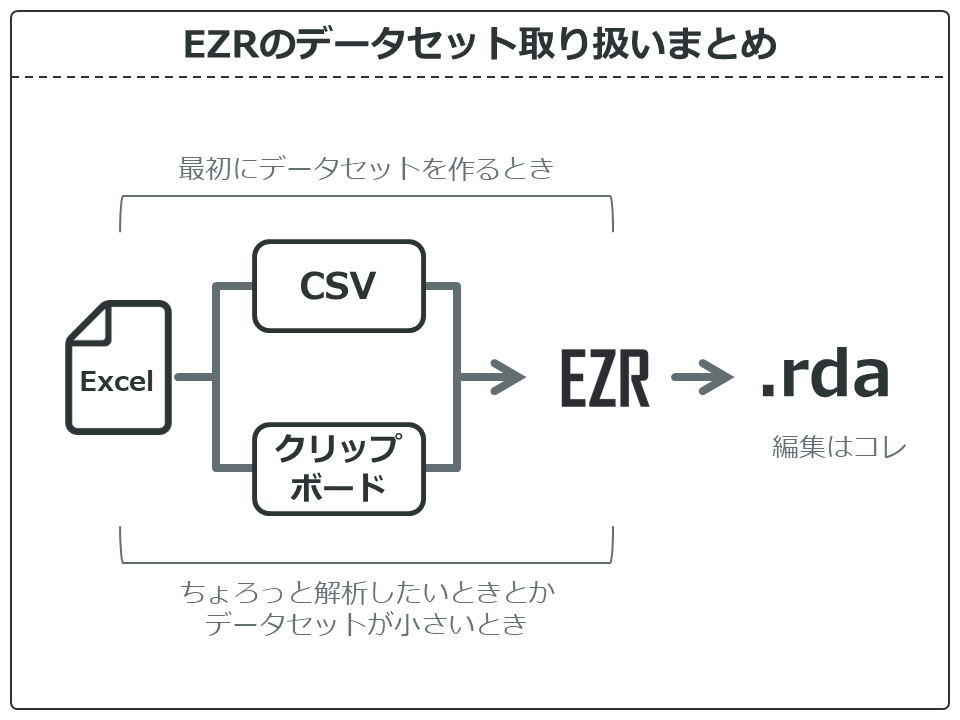
まとめです。
おおもとになるデータセットはExcelで作成しておくのが操作性や汎用性を考えるといいでしょう。
最初にデータセットを作るときは、ExcelファイルからCSVファイルを作成手EZRに取り込み、「.rdaファイル」を作成します。
ちょろっと解析したいときとか、データセットが小さくてコピーでも選択ミスする心配がないときは、クリップボード経由も楽ちんです。
そして、インポートしたら必ず「.rdaファイル」を保存しておきましょう。また、編集したら同じ手順で上書き保存ができるので忘れずにしておきましょう。
これでEZRにおけるデータセットの取り扱いはおしまいです。EZRを使ってどんどん統計解析を練習していきましょう!EZRの使い方は下記のカテゴリーで紹介していきます。