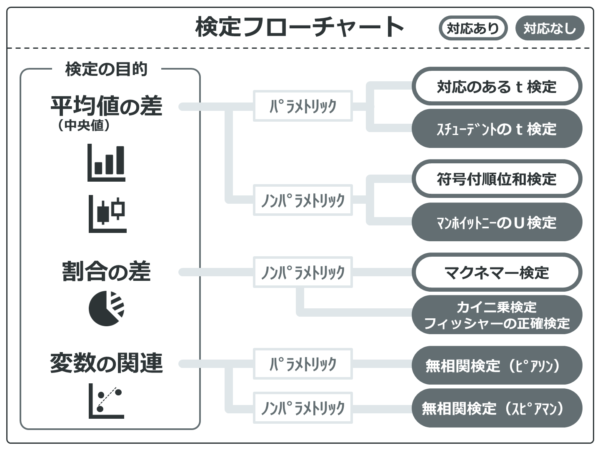じょ、じょーけんしき!?

分かりやすく言えば「もしも」ですね

もしも私がEZRを使えたら…

もしもではなく、ちゃんと使えるように練習しましょうね
準備をしよう
この記事では、統計ソフトEZRの基本操作ができている前提ですので、まだインストールしたての人は下記の関連記事を先に見ることをお勧めします。
また、EZR用のデータセットを使うので、下記からダウンロードしておきましょう。データセットの内容については関連記事を参照してください。
EZRで覚えなければいけない条件式
EZRを扱う上で、条件式は必須です。これが使えないと統計解析の幅がとっても狭くなってしまいます。まずはどんな時に必要なのかを見ていきましょう。
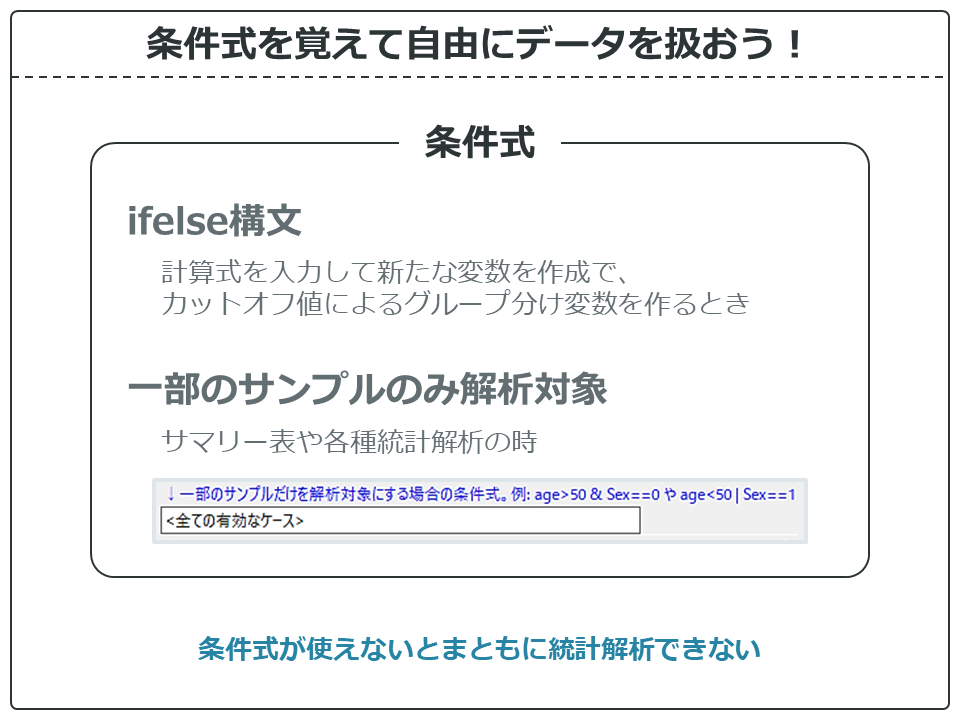
EZRで使う条件式は主に2つです。
1つ目は、ifelse構文に使います。これを使うことで、任意のカットオフ地でグループ分けの変数を作ることができます。例えば「BMI」の変数から対象者をBMI22以上グループと22未満グループに分けることができます。間隔・比例尺度の「BMI」から名義尺度の「BMI2分類」の変数を作るといった感じですね。
そして2つ目は、一部のサンプルのみ解析対象にするときです。EZRの基本操作でやった基本統計量を算出するサマリー表や各種統計解析で、例えば男性だけで行うというような一部のサンプルで解析を行うときに使います。
どちらもめちゃくちゃ使います。しっかり勉強していきましょう!
ifelse構文をマスターしよう
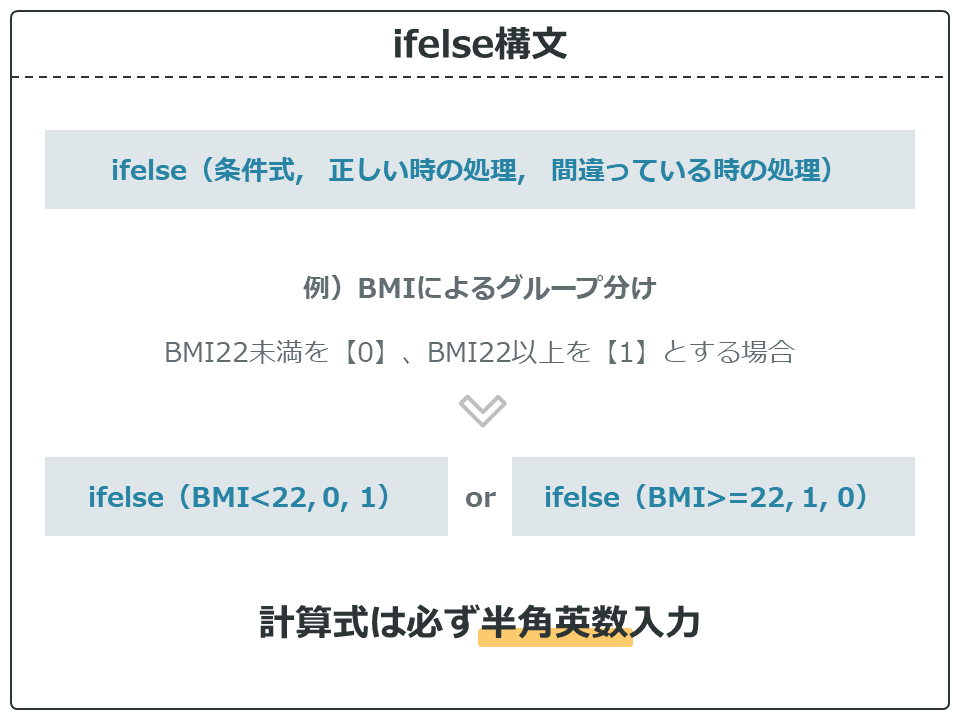
まず、超大事なことは、計算式は必ず半角英数入力にしましょうということです。ちょこちょこコレ書いてますが、ほんとに大切なので頭に叩き込んでください。
ifelse構文はかっこの中にカンマで区切りながら、「条件式」「正しい時の処理」「間違っているときの処理」を順に記載していきます。
例のように、BMIで2グループに分ける場合、図のように2パターン書くことができます。
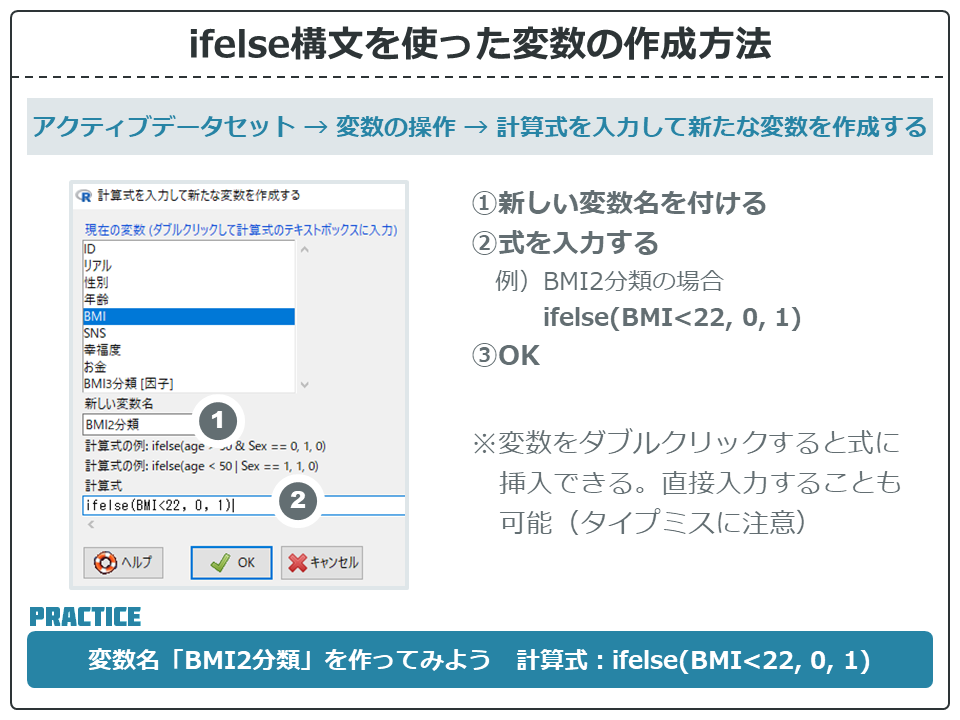
ifelse構文を使って変数を作成する方法を見てみましょう。
作成は【アクティブデータセット → 変数の操作 → 計算式を入力して新たな変数を作成する】から行います。
変数名を付けて、計算式のところに式を入力することになります。それでは、変数名を「BMI2分類」として、計算式を入力して変数を作ってみましょう。

続いては、3グループ以上に分ける方法です。
図の通り、ifelseの中にifelseを入れ込んで記述していきます。それぞれかっこを閉じる必要があるので、右端のかっこが2つあるのに注意が必要です。
下の図説を見るとわかりやすいと思います。
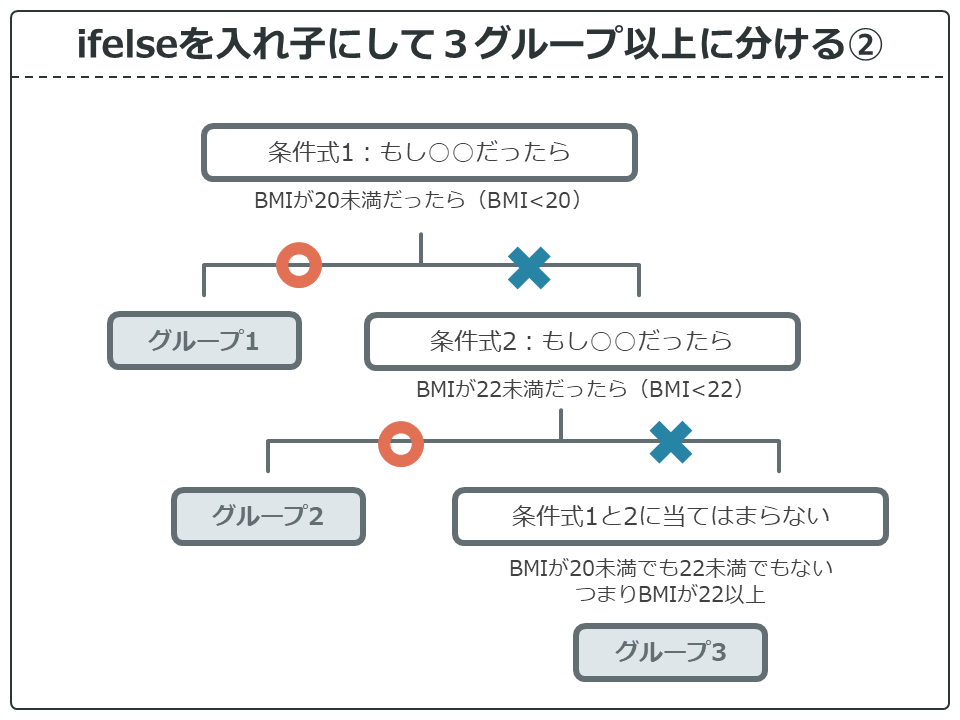
まずは最初のifelseの条件式で「BMI20未満」としています。正しければグループ1、例の場合は「0」としています。
「BMI20未満」でなければ、「BMI20以上」であるのは間違いありません。なので次の条件で「BMI22未満」を判定しています。この条件に合えばグループ2、例の場合は「1」となります。つまり「BMI20以上・22未満」となります。
2つ目の条件の「BMI22未満」に当てはまらないのであれば、「BMI22以上」ということに決まるので、ここはifelseはいりません。残ったのはグループ3、例では「2」となります。
1つずつ理解していけば何とかなると思います。ゆっくりやっていきましょう。
分けたいグループ数マイナス1の数のifelseを入れ子にしていくと覚えておきましょう。
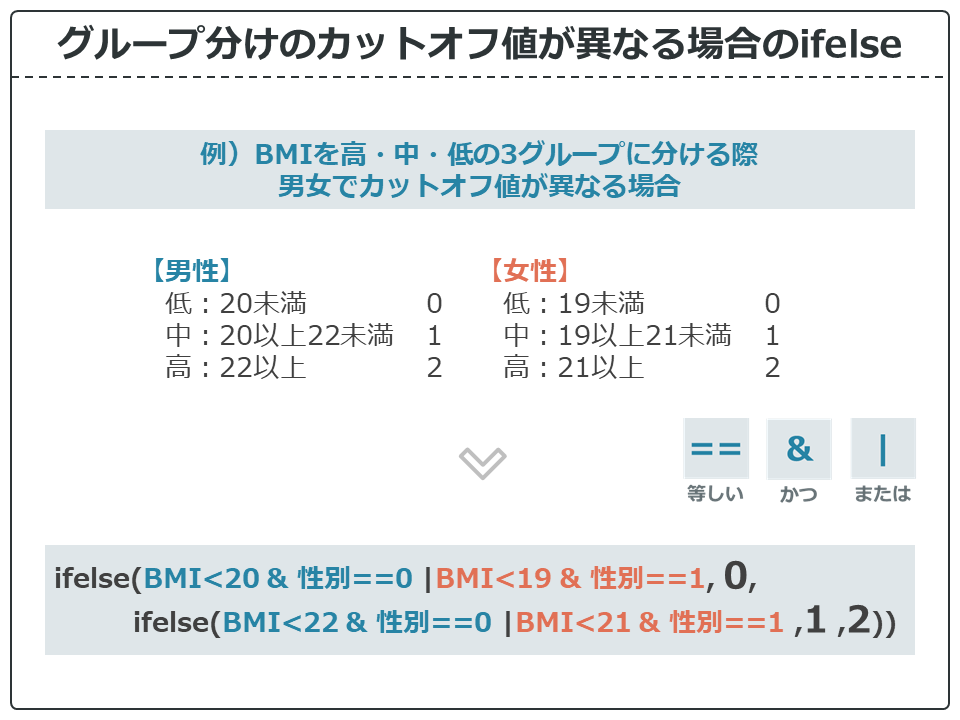
これはちょっと難しいですが、例の場合は男性と女性でカットオフ値が異なる場合です。色分けして解説してあります。じっくりゆっくり見ればわかると思います。
頑張ってみてください!
一部のサンプルのみ解析対象をマスターしよう
こちらは、基本統計量のサマリー表や各種解析の設定画面にある【一部のサンプルだけを解析対象にする場合の条件式】の入力欄に入力します。
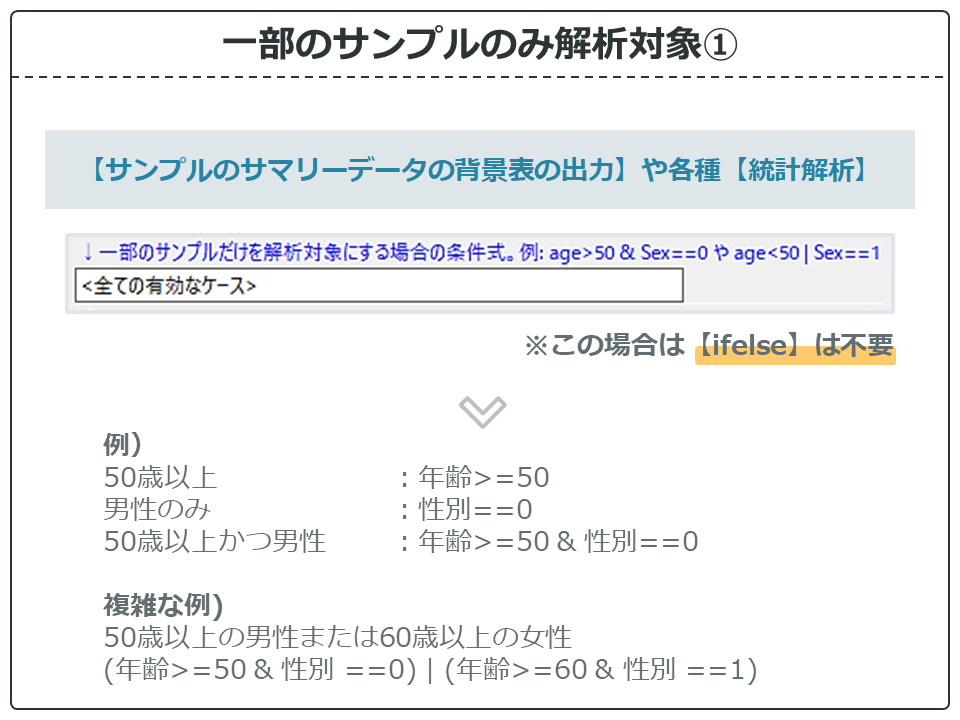
こっちの場合は、条件式のみ入力し、ifelseは不要です。
上の図の例にあるように、様々な条件に絞って解析することができます。ホントによく使いますよ!
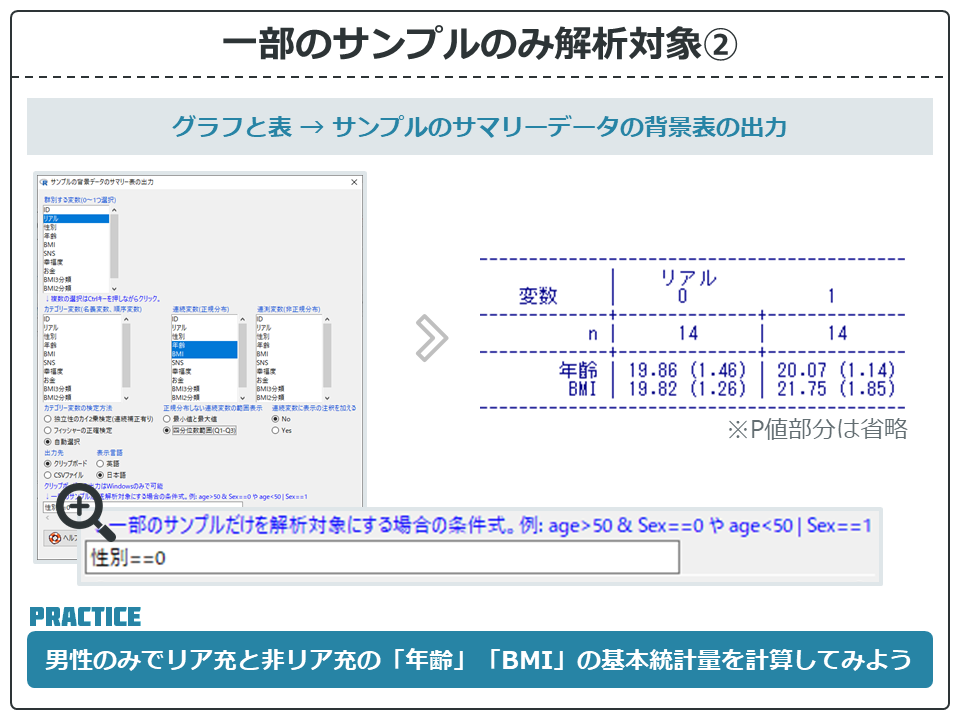
さて、物は試しです。実際にやってみましょう!
【グラフと表 → サンプルのサマリーデータの背景表の出力】から設定画面を表示します。設定画面の一番下の方に【一部のサンプルだけを解析対象にする場合の条件式】の入力欄があるのでそこに入力します。
それでは、条件式に「性別==0」として、男性のみでリア充と非リア充の「年齢」「BMI」の基本統計量を計算してみましょう!うまくできるかな?
まとめ
何度も言いますが、これめっちゃ使います。なので今ここでマスターしてください。
ん?でも練習材料がないって?
大丈夫です。たくさん問題を用意しておきました。PDFファイルで以下からダウンロードできるので、画面に映しながらノートとかにやってみるか、印刷して書き込みながらやってみましょう!
頑張ってください!