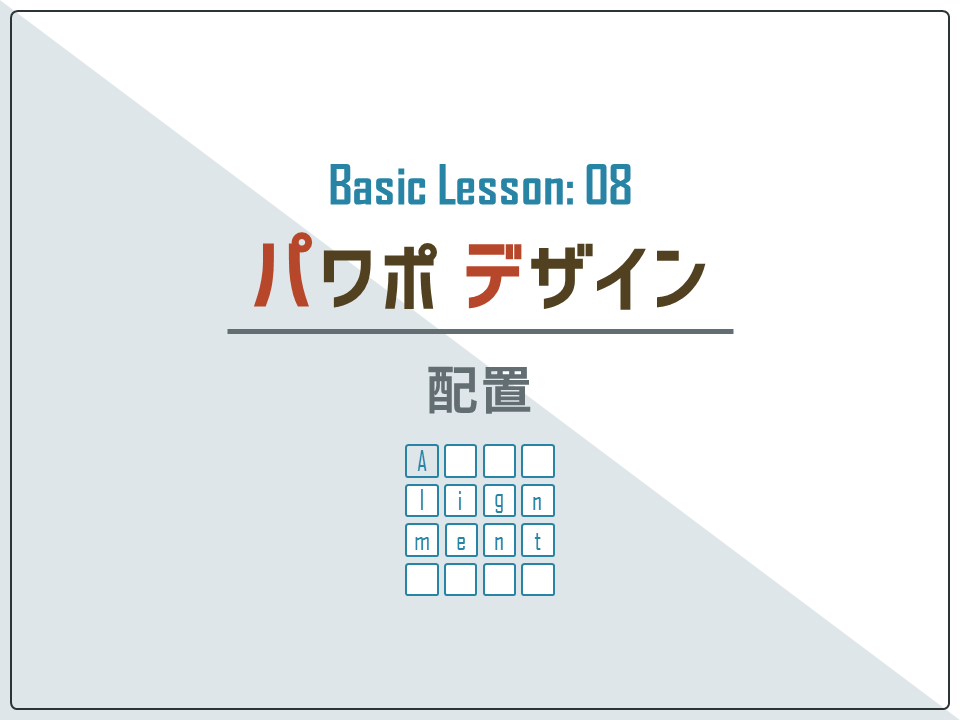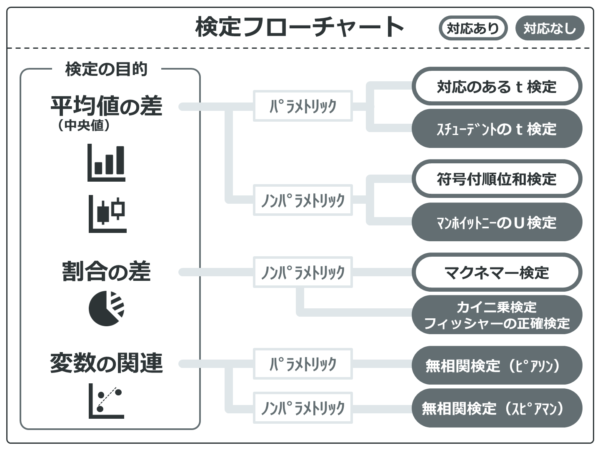パワポデザインで1番使う最強テクニックの配置について紹介です。ただ、ちょっと難しい!でも練習用のファイルもあるのであきらめずに頑張ってみてください!
パワポデザインにおける必須テクニック、配置の紹介です。
配置は細かいテクニックが多いので、ぜひ手を動かして学んでください。
デザインと配置
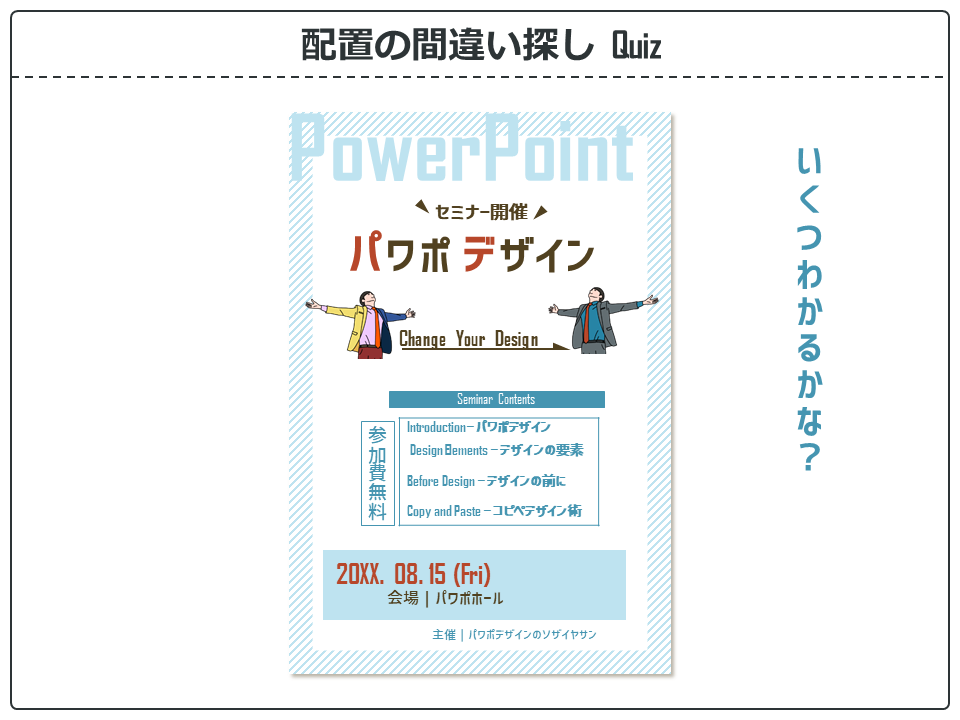
さて、問題です。
上のパンフレットの配置がおかしい箇所がいくつかあります。
いくつ見つけられるか試してみてください。
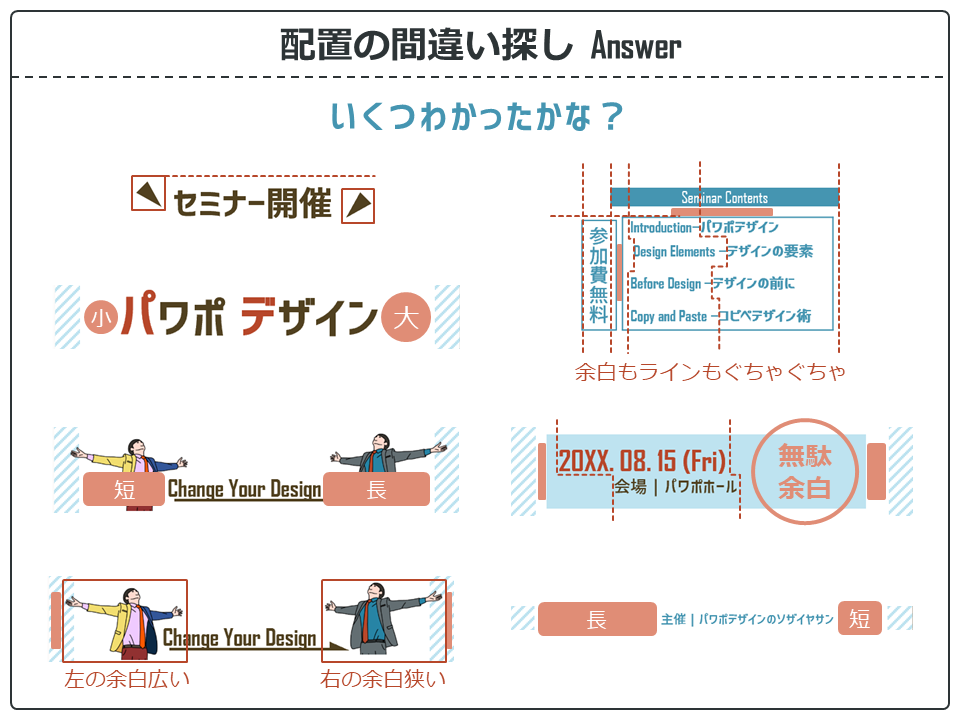
それでは答え合わせをしていきましょう。
上の画像のQuizとAnswerを見比べて、配置がおかしいところを確認してみましょう。
大切な話をします。
1つ1つのズレは大したことないかもしれないですが、それが重なると大きくデザイン全体を崩してしまいます。
また、見ている人がたとえ小さなズレを認識できなかったとしても、脳みそはしっかり認識しています。認識できなくても、言い表せない違和感としてストレスを受けてしまいます。
音楽でいう不協和音みたいな感じです。
だからすべて揃えます。1つたりとも妥協せずに揃えるのです。これが大切なのです。
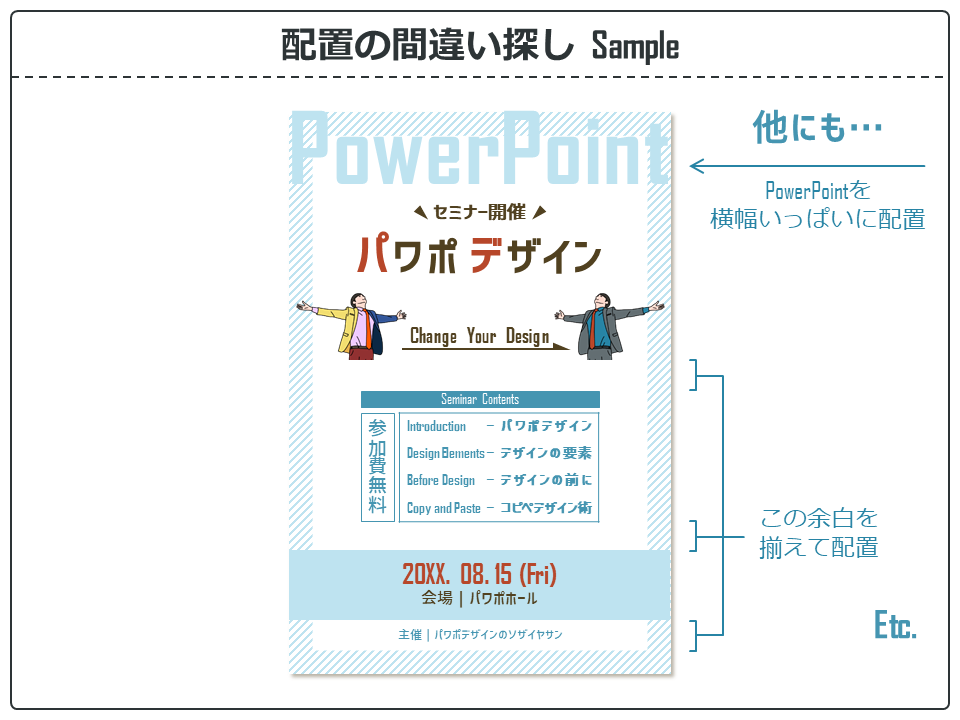
先ほどの間違いを修正した完成版です。
他にもタイトルのPowerPointを横幅いっぱいにしたり、いろいろな余白を揃えて配置したりしています。
修正前のデザインと比べると「なんかいい感じ」ってなりますよね?
こんな感じに、きれいに配置されたデザインは、どこがどう整頓されているか認識できなくても、脳みそには伝わるんですね。脳みそが気持ちいいって感じているんです。
配置のテクニック
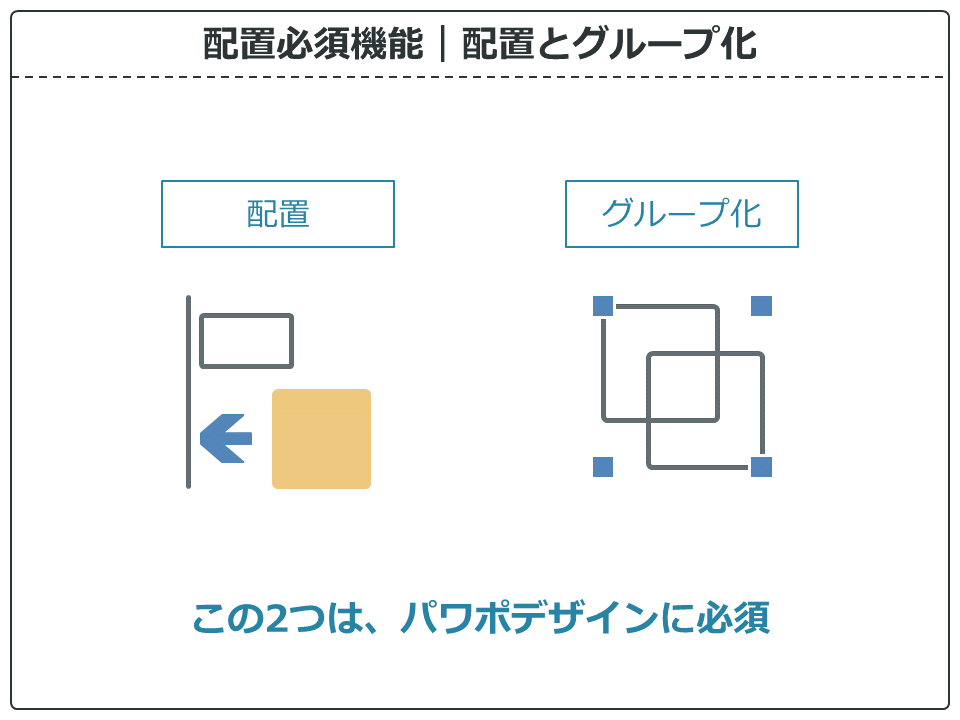
配置に必要なテクニックに、「配置」と「グループ化」があります。
配置とグループ化を使わなければ、絶対にきれいなパワポデザインはできない。というくらい必須なテクニックです。
配置機能
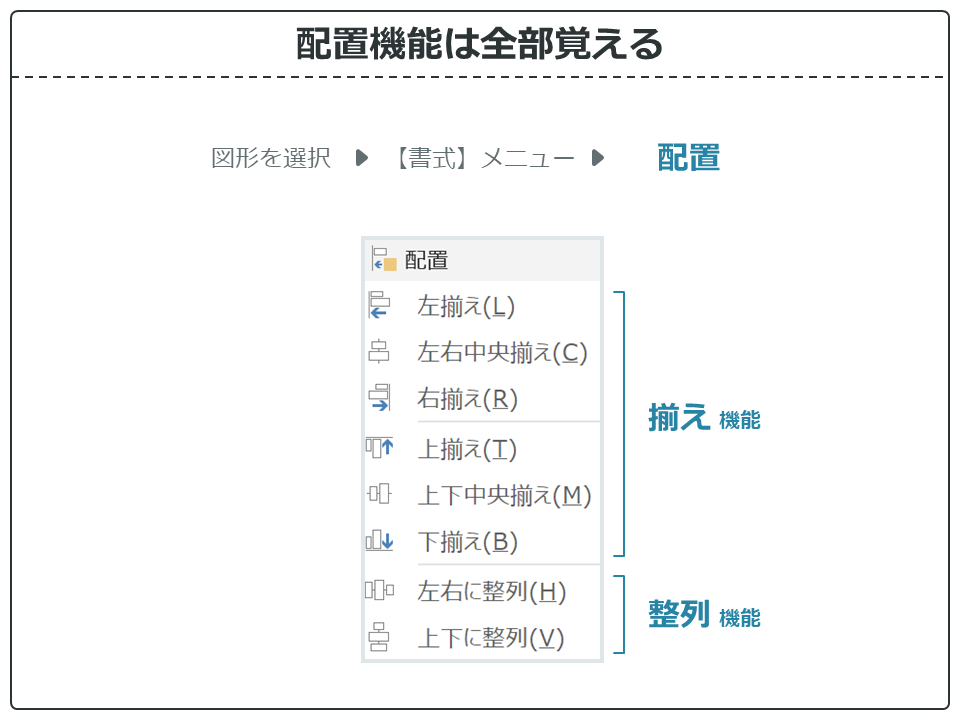
配置機能は、図形を選択し、書式メニューの配置から設定できます。
配置には大きく、揃え機能と整列機能があり、全部覚える必要があります。
まずは、それぞれの仕組みを紹介していきます。なんとなく揃えるのではなく、仕組みを理解して扱えるようにしましょう。
左/右/上/下揃え、左右/上下中央揃え、左右/上下に整列に分けて仕組みを紹介していきます。
左/右/上/下揃え
図形を1つ選択した場合と、複数選択した場合で仕組みが異なります。
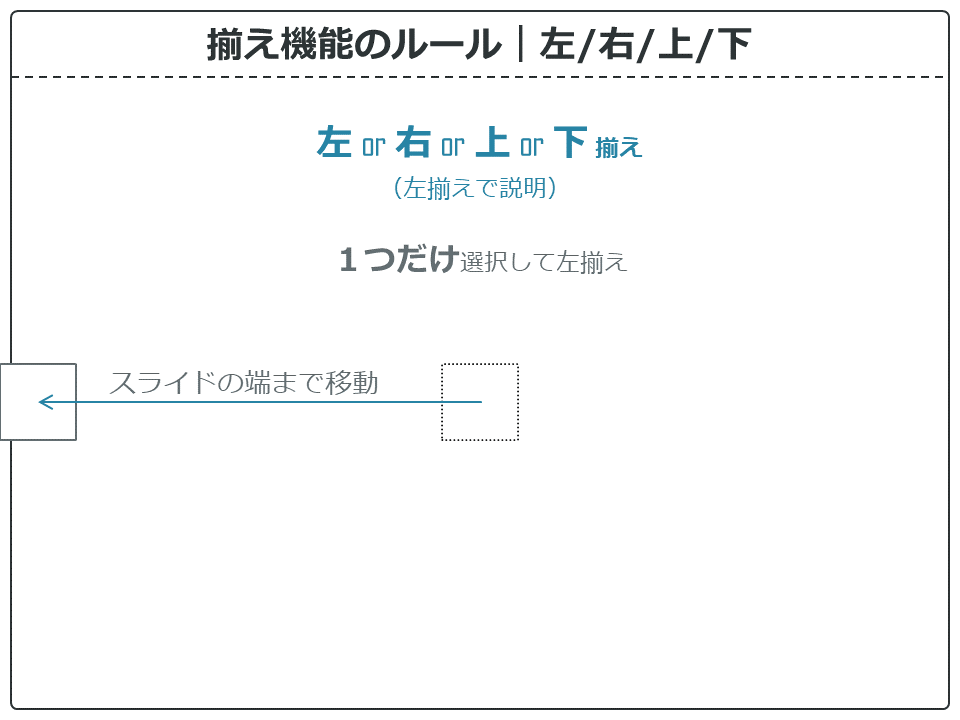
図形を1つだけ選択した場合の左右上下の揃え機能の仕組みです。
図形を1つだけ選択して、左右上下の揃え機能を使うと、スライドの端まで移動します。
上の例のように、左揃えならスライドの左端まで図形を移動させることができます。
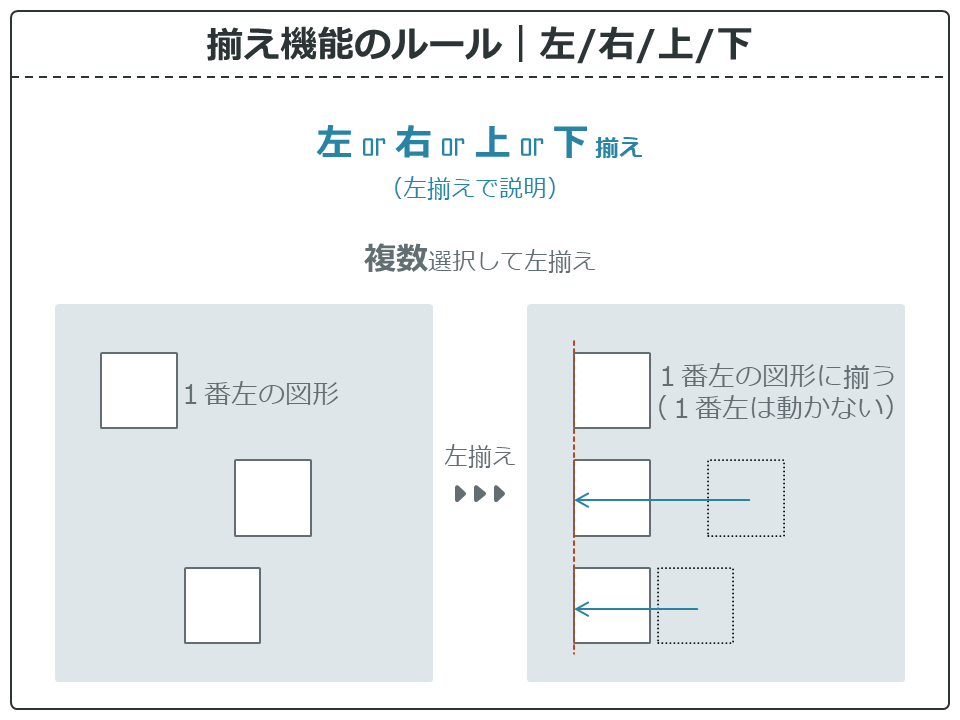
図形を複数選択した場合の左右上下の揃え機能の仕組みです。
複数選択した場合、揃えるための基準となる図形があります。
上の左揃えの例の場合、1番左の図形が基準になり、他の図形がそろいます。この時、基準となった1番左の図形は動きません。
このように、図形を複数選択した場合、左右上下揃えは、揃えたい方向の一番端にある図形を基準に、他の図形が移動して揃うことになります。
左右/上下中央揃え
こちらも、図形を1つ選択した場合と、複数選択した場合で仕組みが異なります。
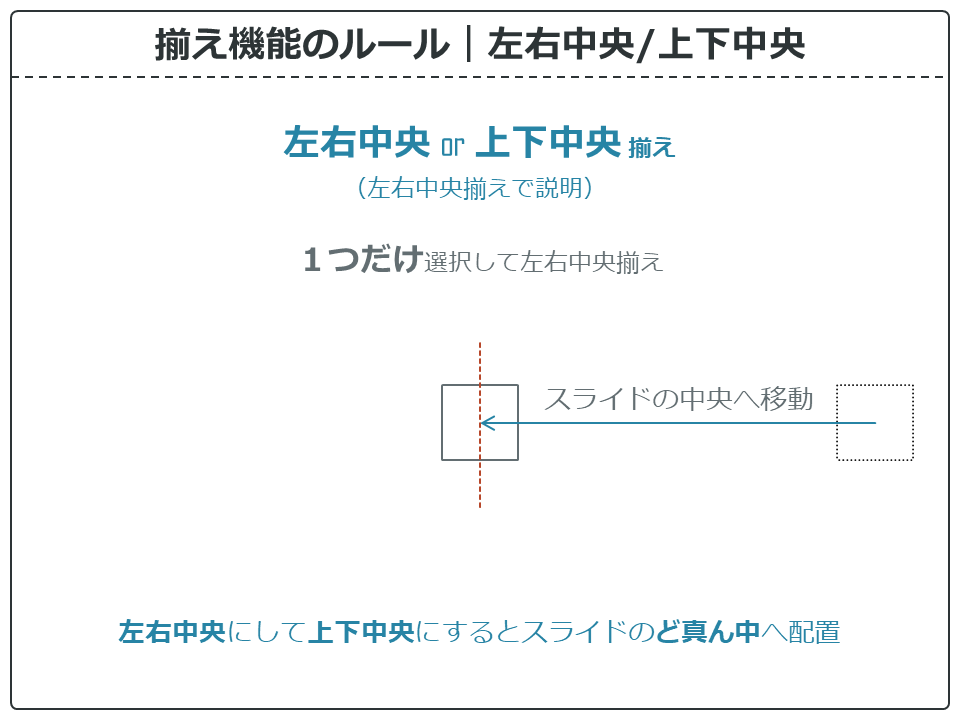
図形を1つ選択した場合の左右上下中央揃え機能の仕組みです。
1つだけ図形を選択した場合、スライドに対して揃います。
左右中央揃えでは、スライドの左右中央に、上下中央揃えではスライドの上下中央へ配置できます。
また、よく使うテクニックとして、左右中央にして上下中央にするとスライドのど真ん中へ配置することができます。
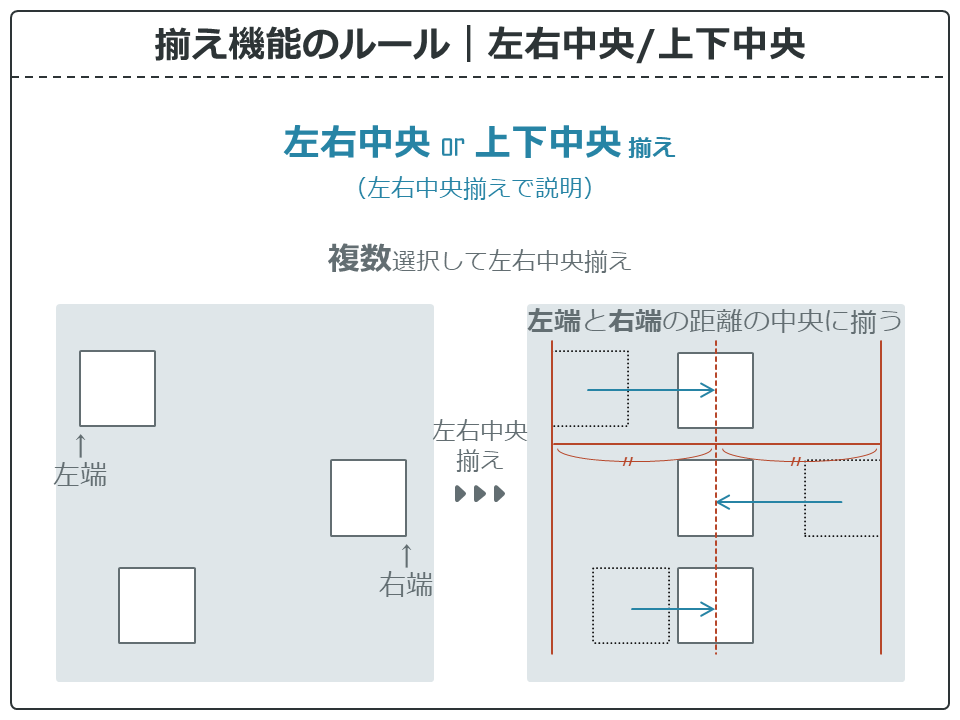
図形を複数選択した場合の左右上下中央揃え機能の仕組みです。
左右中央揃えで説明します。
揃う基準のラインは、複数選択した図形の1番左の図形の左端と、1番右の図形の右端の距離の中央になります。
このように、図形を複数選択した場合、左右上下中央揃えは、揃えたい方向の両極にある図形の端と端の距離の中央が基準となり、図形が移動して揃うことになります。
文章だとわかりにくいので、上の画像を見て理解してもらいえるといいかと思います。
左右/上下に整列
整列機能は、複数の図形に対して使います。1つの図形に対しては使いません。
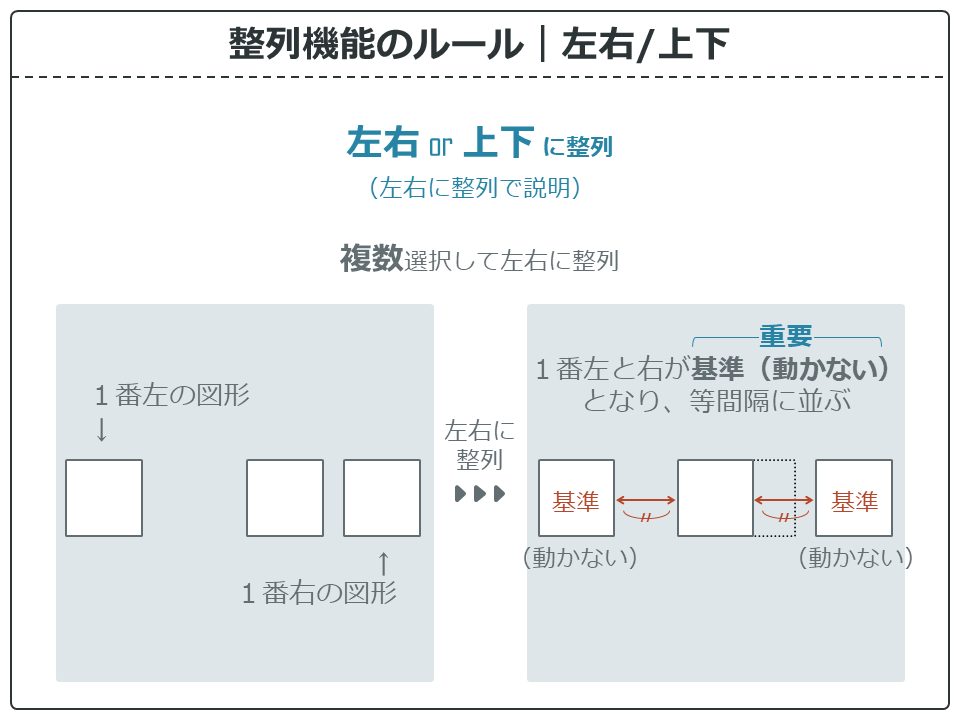
左右上下に整列機能の仕組みです。
左右に整列で説明します。
複数選択した図形の1番左と右の図形が基準になります。
基準となった両極の図形は動かずに、その間にある図形が等間隔になるように並びます。
これも上の画像を見ながら理解したほうがいいですね。
このように、左右上下に整列は、揃えたい方向の両極の図形が基準となり、その間にある図形が等間隔に並んで揃うことになります。この時、基準の図形は動かないことも重要です。
それでは、以下から練習用のパワポファイルをダウンロードして、配置機能を練習しましょう!たくさんレッスンがあるので、いっぱい練習しましょう。上手くいかずにぐちゃぐちゃになってしまったら、また下から再ダウンロードしてやり直すことをおススメします。

グループ化機能
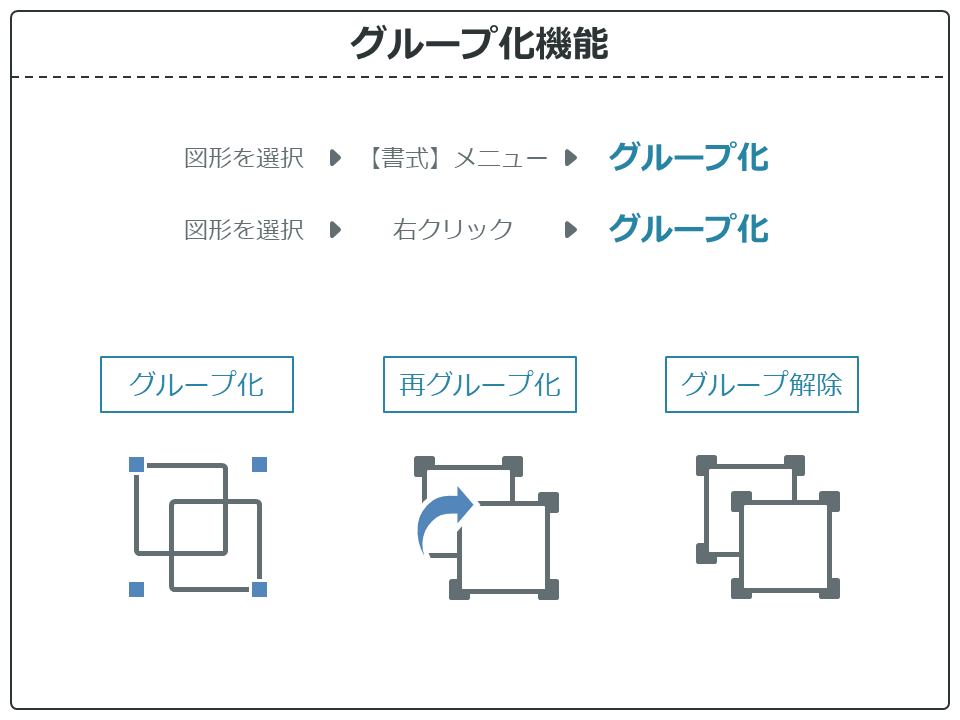
グループ化機能は、複数の図形を1つのグループにまとめる機能のことです。
グループ化機能は、複数の図形を選択した後、書式メニューや右クリックのメニューから設定できます。
グループ化機能には、「グループ化」「再グループ化」「グループ解除」がありますが、基本的には「グループ化」したり「グループ解除」したりを繰り返いしながらデザインしていくことになります。
グループ化にも仕組みのルールがあります。まずはそれを覚えましょう。
グループ化機能のルール
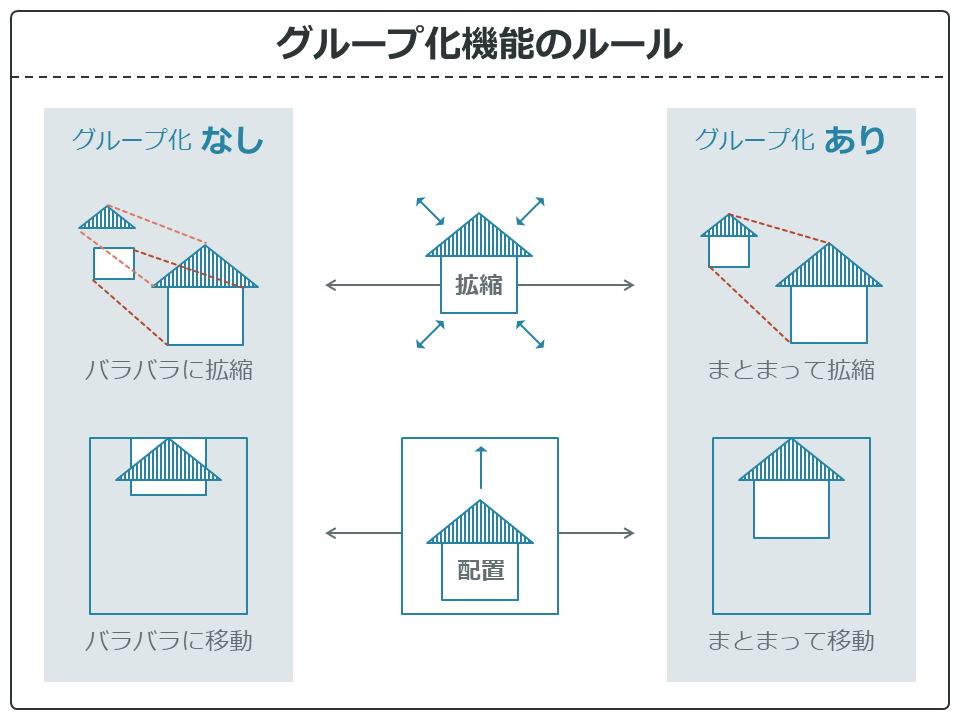
グループ化機能のルールを見ていきましょう。
上の画像の例にある家は、屋根の三角と、部屋の四角の2つの図形でできています。
グループ化していない場合の例を見てみましょう。
家の図形を選択して拡大縮小すると、それぞれバラバラに大きさが変わってしまい、家が崩れてしまいます。
また、配置機能(例では上揃え)を使っても、バラバラに移動して、こちらも家が崩れてしまいます。
グループ化した場合、拡大縮小や配置をしても、グループ化した図形は1つの図形として扱われるため、まとまってサイズが変わったり移動したりできるようになります。
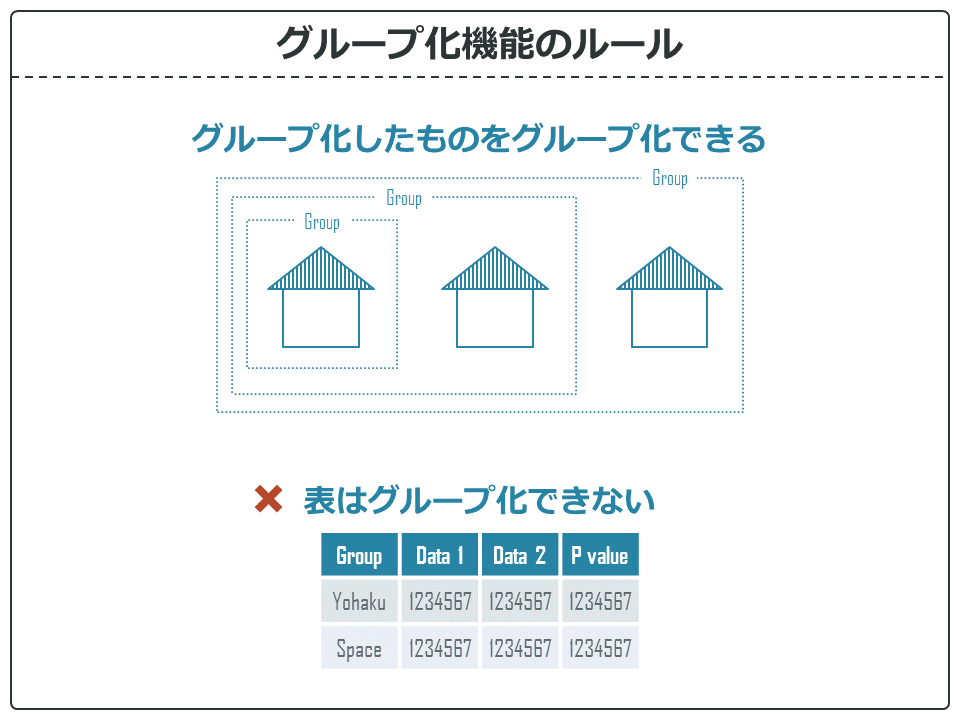
また、グループ化したものを、またグループ化していくことができます。
しかし、表はグループ化できない使用になっているので、グループ化できません。
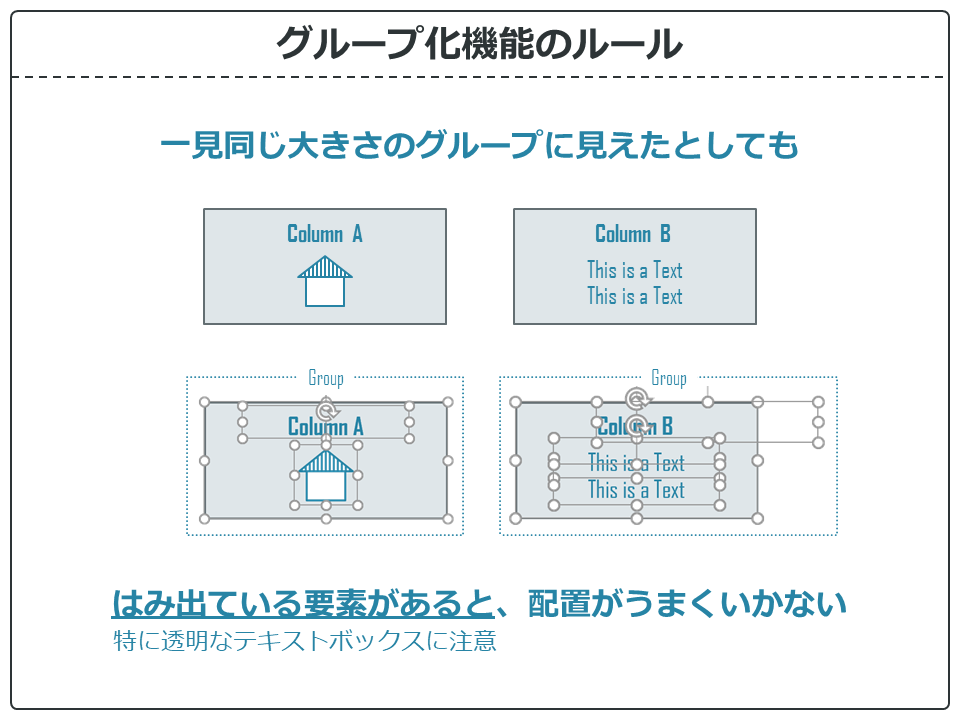
グループ化するときの注意点です。
グループ化した図形は、1つの図形として扱うことができますが、その時のサイズはグループ内の図形をすべて内包できる大きさになります。
一見同じ大きさのグループに見えたとしても、はみ出ている要素があると、見た目よりグループのサイズが大きくなってしまっていて、配置を行うときに支障が出ます。
特に、透明なテキストボックスをグループに含めるときに注意が必要です。透明なテキストボックスは、作るときにはみ出ないように必要なサイズに調整しておくといいですね。
再グループ化
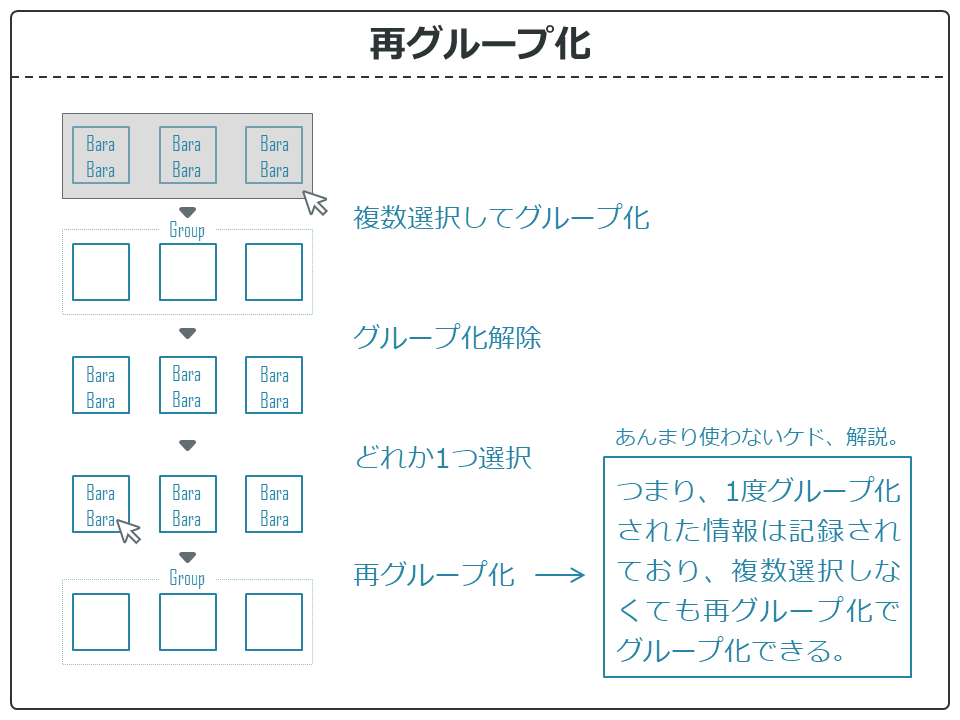
再グループ化機能についてです。
1度グループ化された情報は記録されており、複数選択しなくても再グループ化でグループ化できる機能です。
正直、あまり使わないというか、使わなくても支障はありません。
それでは、グループ化することの意味と、グループ化と配置を組み合わせたテクニックを練習してみましょう。

配置とグループ化のテクニック集
最後に、配置とグループ化を使ったテクニックを紹介します。
正直なところ、配置とグループ化はパズルみたいなものです。グループ化して配置して、いったんグループ化解除してまた配置して…というような感じでやっていきます。
なので、このやり方が正解ということはなく、色んな方法でできますが、紹介してきた仕組みやルールを理解していると、パズルを解くまでの手数や時間が早くなったりします。
要するに、どんどん使って練習していきましょうということですね!
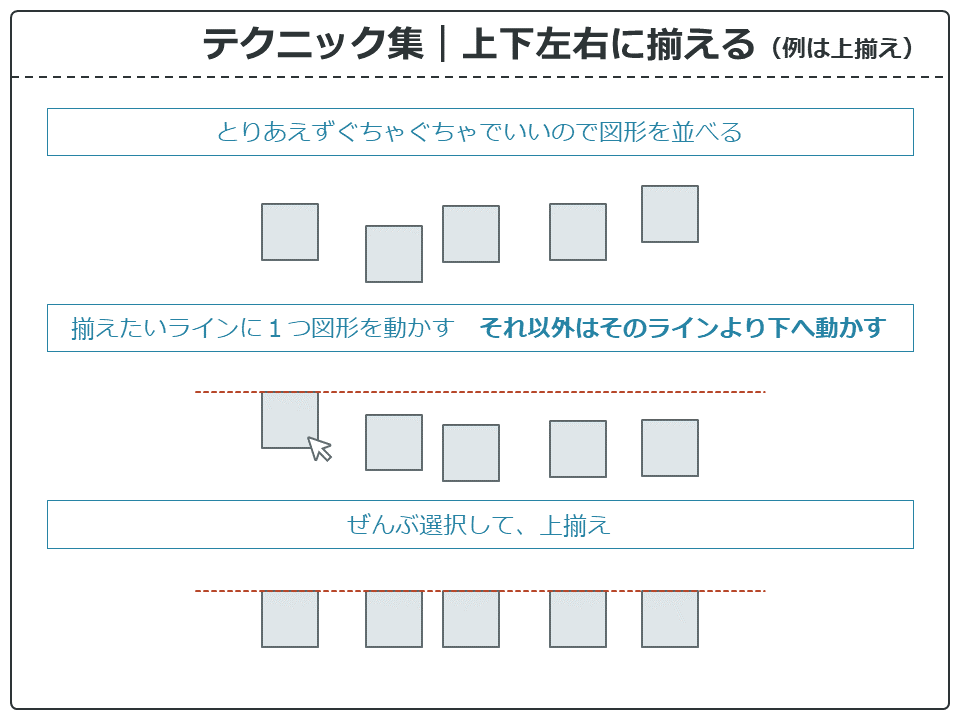
これは、2つ目の手順がポイントになります。
左右上下揃えは、揃えたい方向の1番端の図形が基準になるので、まず揃えたいラインに基準の図形を配置して、揃えていくというテクニックです。
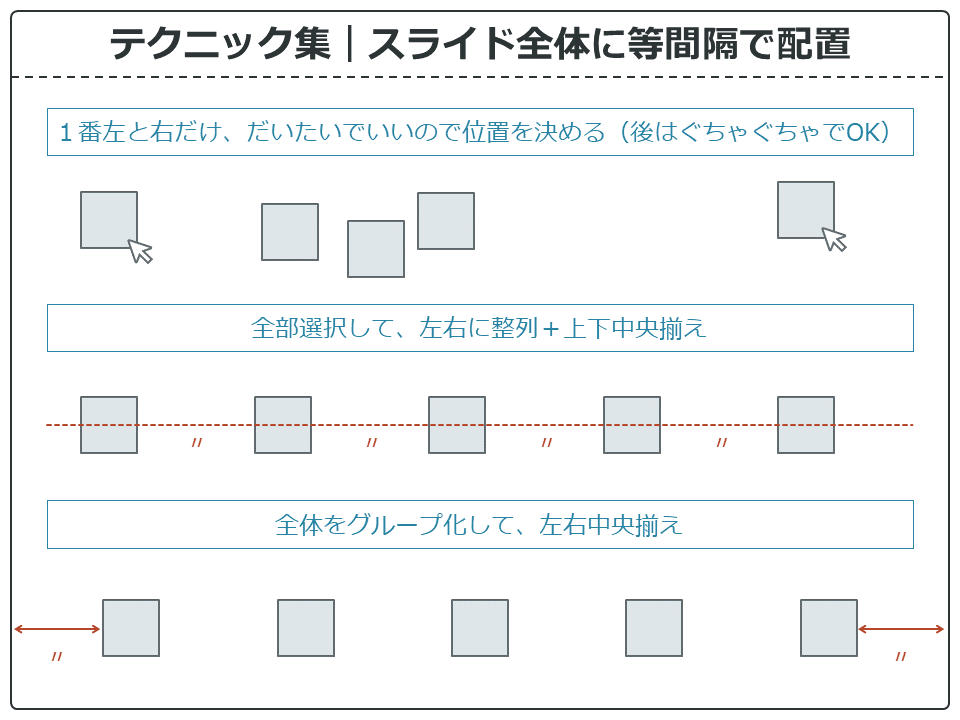
このテクニックは、まずはきれいに整列させた後、並べた図形をスライドの中央に配置したいときに使えます。
ポイントは、最後にグループ化して、中央に揃えていることです。
ここでグループ化を使わないと、このテクニックのように配置することはできません。
スライド上のパーツは、このテクニックを使ってすべて配置を整えるくらいの気持ちでデザインするようにしましょう。1番使うテクニックです。
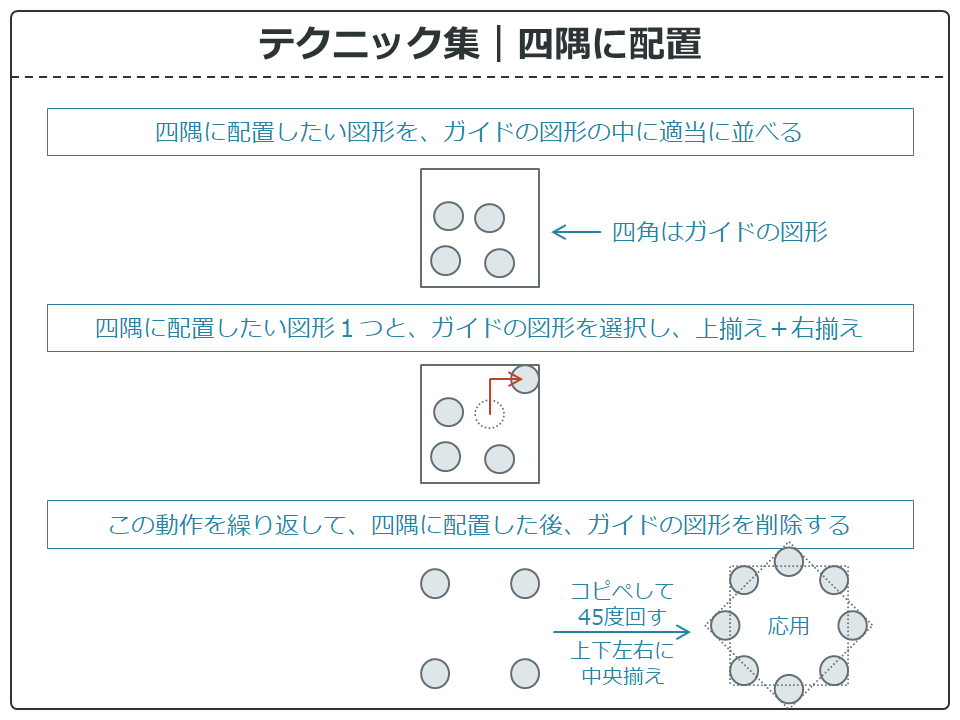
ここまでくると完全にパズルです。
ポイントは、配置するためだけのガイドとなる図形を使うことです。
応用テクニックを使って、例のような配置を作ることもできます。
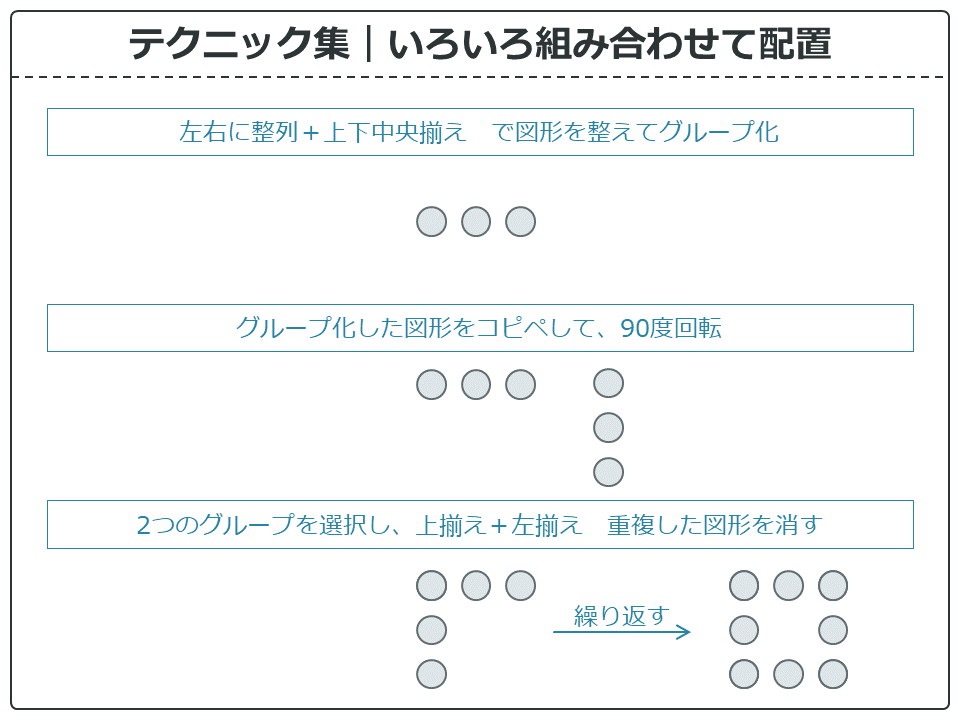
配置とグループ化を使えばこんなこともできます。
こんな風に、アイディア次第で、いろいろなレイアウトをすることができます。
それではアイディアを振り絞って、グループ化と配置の実践に挑戦してみてください。結構大変です。失敗してぐちゃぐちゃになってしまったら、再ダウンロードするといいですからね!

まとめ
配置とグループ化について紹介しました。
パワポデザインにおいて、配置とグループ化は必須のテクニックなので、何度もなんども何度も練習して、使ってつかって使いまくって身に着けていってください。
次は、パワポデザイン術:Basic Lessonの総まとめの「パワポコピペデザイン」です。
気になるところから学びたい人は、あわせて読みたい「パワポデザイン術」の記事一覧をどうぞ。